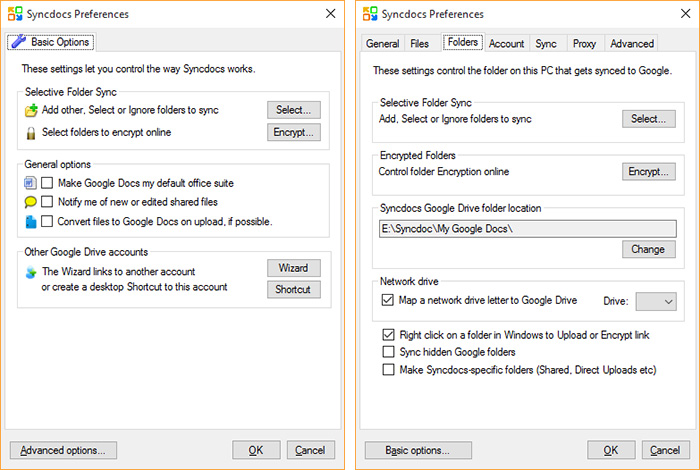AMD launches new GPU for integrated systems
AMD has unveiled its new products in the field of GPUs for the professional market of integrated systems. These systems are used in a large number of devices and machines, many of which we use day to day and others that are for more specific tasks. GPU acceleration, both in terms of graphics as well for calculation, has its applications in advertising systems, industrial machinery control, communications infrastructure, equipment and medical machinery, as well as in entertainment applications, such as electronic gaming systems or video panels for events.

AMD’s proposal for these markets comes with a new range of GPUs in different formats. On one hand we have models in PCI Express card format for these compatible systems with these standard cards. There will be full-size models and low profile ones for compact systems. For even more compact solutions there will be MXM PCIe cards, both of Type B with a maximum of 100 W and 105 x 82 mm in dimensions, as well as Type A with 82 x 70 mm and a lower TDP of 50 W.