When you want to use a file (either text, music, video, PDF or a website), Windows 10 searches the list of applications, files, protocols and partnerships by default to launch the right program. This list can be customized, adapting it to your favorite software.
1: Choose the default applications
When you play a video or try to read a text, Windows 10 chooses a default application depending on file type. These are the default programs, and by default Windows gives preference to its own applications. If you open a website it will do it with Microsoft Edge, and if you try to read a PDF document it will do it with PDF Viewer.
These default applications can be easily changed:
• Go to the Start button, then Settings. Go to System and then Default Apps.
• Select an application to replace it with a similar one
• You can change the program that opens the photos, music, websites, mail, and maps by default.
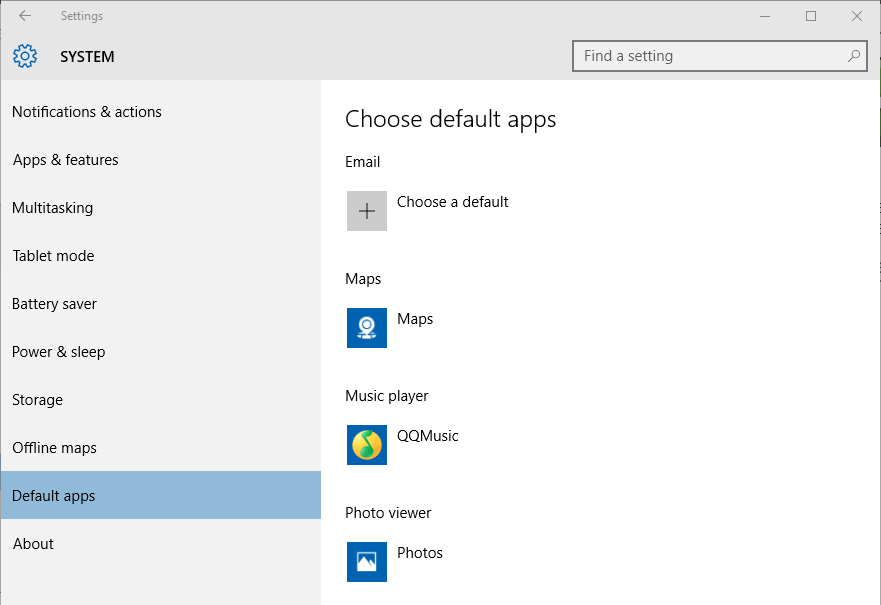
2: Change File Associations
With the step above you can associate content types with certain programs. For example, all websites can be opened with a specified browser.
But it may interest you to associate specific file types to different applications. For example, playing MKV files with a program and MP4 files with another.
To do this you must change file associations:
• In the Start menu, click Settings. Go to System and then Default Apps.
• Scroll down to the bottom and click on the ‘Choose default apps by file type’ option:
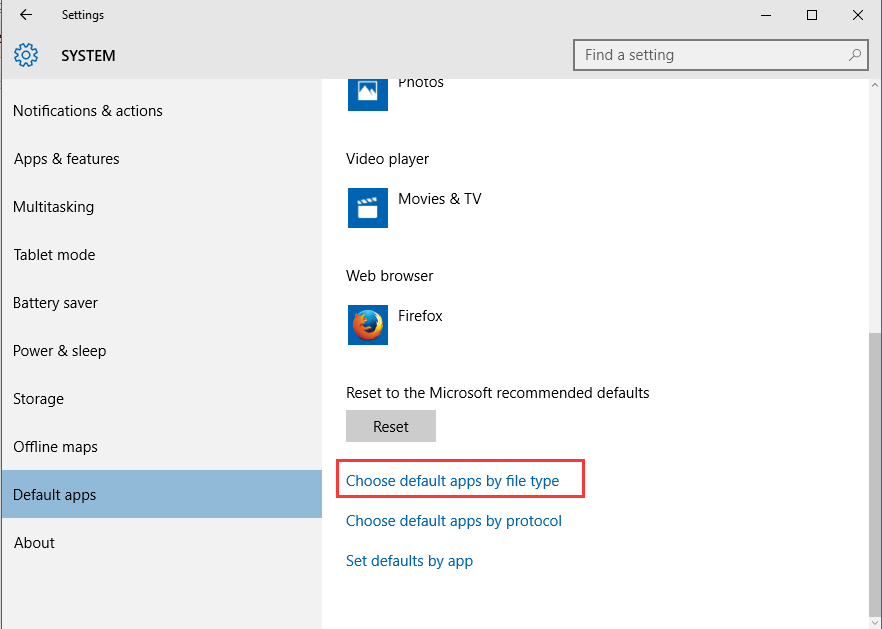
• In the new screen you will see two columns. At the left are all recognized file types by Windows 10. On the right, the programs that reproduce those files. Just search the file extension you want to change and click its associated application to display a list of similar programs that you have installed. Choose the one you want to use:
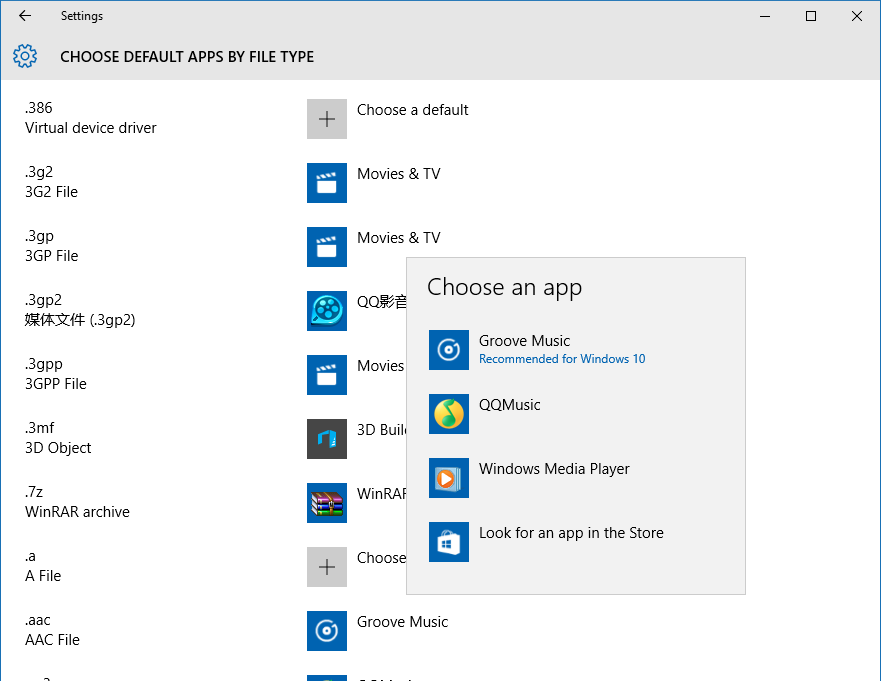
You can repeat the process with the file types whose default application you want to change.
3: Change the applications by protocol
The third option to customize the default programs are protocols. Similar to file types but with a greater reach, protocols associate actions, commands, and URL addresses to a particular application.
For example, the option of seeing the time in the Clock and Alarms app, or activating a command to play music on the Groove Music application.
• To change Windows 10 protocols, click the Start button, choose Settings and go to System. Go to Default Apps. At the bottom, click Choose Default Apps by Protocol.
• As in the case of files, you just have to find the protocol that you want to change, select its default application and switch to another that does the same:
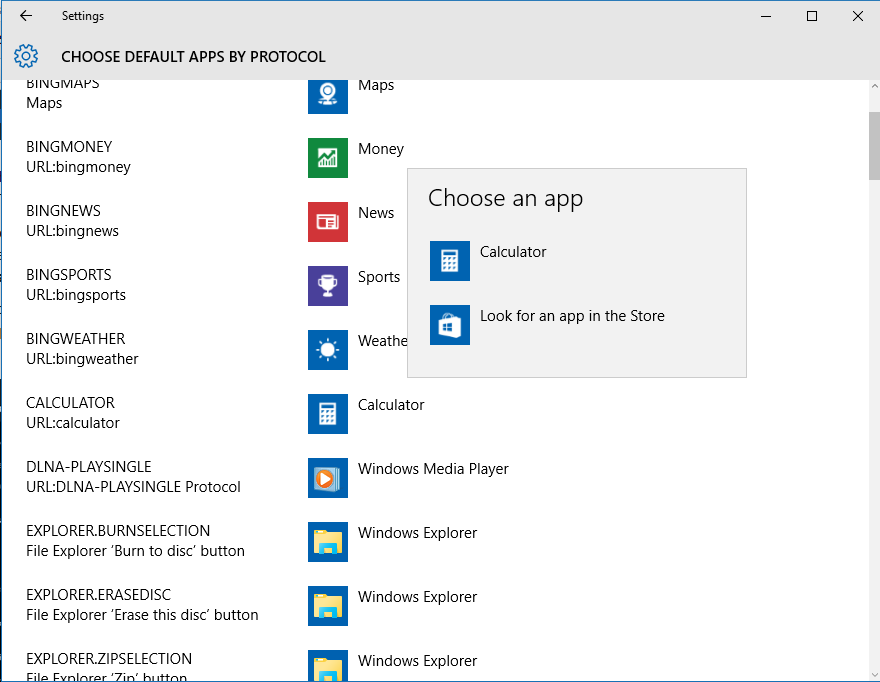
If you have no more programs of that type, it offers you the option to find an application in the Windows Store. You can also search the Internet and install it on your own.
You can repeat these steps with the other protocols that you want to change. But be careful with what you alter, because some Windows function may stop working.
4: Set your default programs
In the first step of this tutorial we explained you how to change the default applications in Windows 10. We referred to the most frequently used: the browser, email program, calendar, etc.
There is an additional feature to customize all the default programs that you have installed.
• In the Start menu, click Settings. Go to System and then Default Apps.
• Scroll down to the bottom and click Set Default by App. The Control Panel will open.
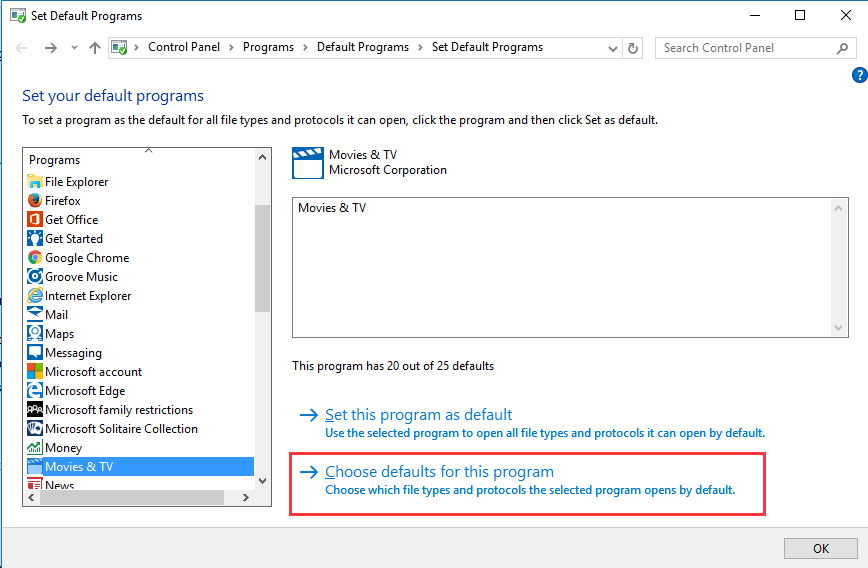
• Now the choice is the contrary to what you’ve seen. First you select a program, and then you choose the associated files that you want to open. For example, if you select Movis & TV, you can choose the files that you want to play by default: AVI, MP4, MKV, etc. To do that, go to the program and then click on the Choose Defaults Options for this Program:

• Mark the file types recognized by default:
If you ever want to recover the original associations, either application, file type or protocol, go back to System, then to Default Apps and press the Reset button.
5: Select the default libraries Save locations
Windows 10 stores by default photos, videos, music, etc., in Libraries. These are the classic Documents, Downloads, Videos, etc folders that remain in the drive where Windows is installed.
If you reserve the drive for the OS and it’s already filling up, it’s a good idea to change the Libraries location. Luckily, this is easy to do:
• Click the Start button, and then go to Settings. Go to System and then Storage.
• Scroll down on the list until you find the Save Locations section
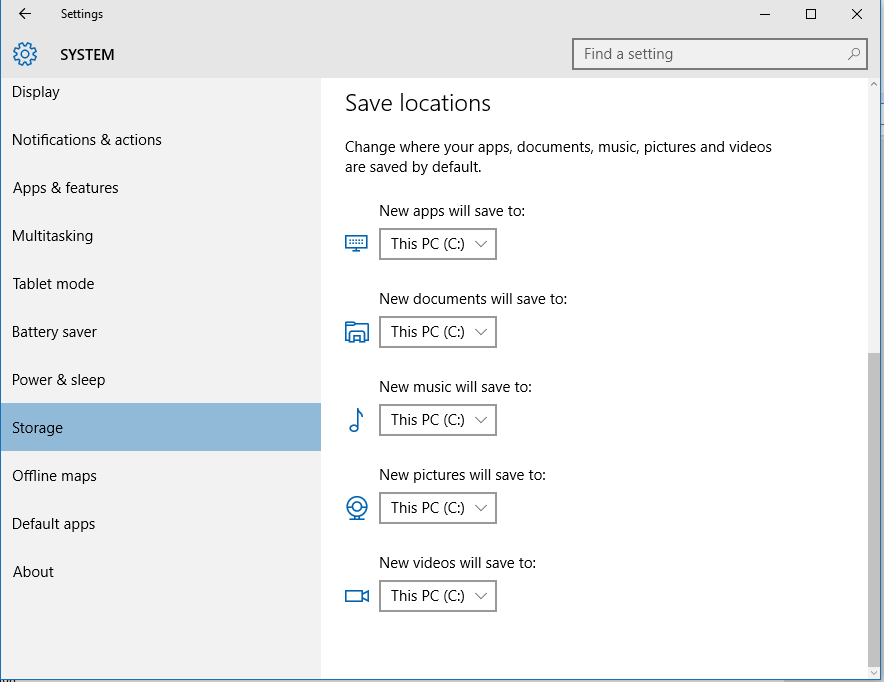
• You can change the hard drive where you save documents, music, images and videos.
Read More:
Best Antivirius for Windows 10
How to upgrade to Windows 10 Threshold 2
Windows 10 Free download
How to create a Windows 10 bootable USB disk for a clean installation
How to start the File Explorer in “This PC”