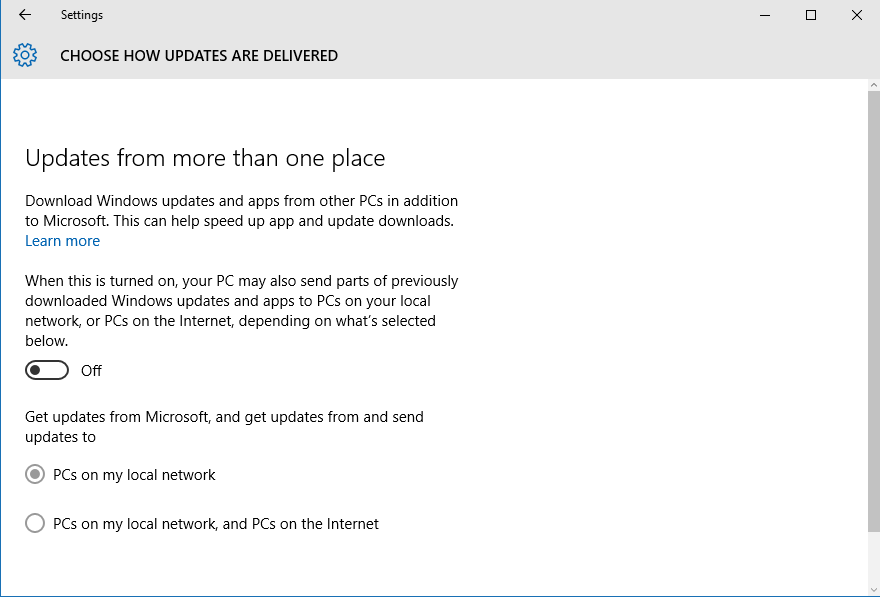Since the release of Windows 10, there have been plenty of detractors ranting in their reviews on the collection and use of personal information that Microsoft makes with their new OS version. Some are furious and use the term ‘big brother’ and how they have gotten away with spying users. Privacy in Windows 10 is in question but in our opinion, these claims are exaggerated. Does Microsoft spy on users or is the user not properly using the settings?
The news of massive spying programs from agencies such as NSA and the alleged omission by act or the large technology companies seemingly looking the other way have triggered concerns about user privacy issues.
This concern is not new, as companies like Google, who thrive more than Microsoft on information management, know much more about it and get reproaches and complaints everywhere. Obviously not all are baseless, though it is worth mentioning that achieving 100% privacy today in a totally connected world is simply impossible and the use of most services and applications carry some sacrifice in privacy.
As Google in Android, Microsoft in Windows 10 has integrated and connected as never seen before those applications and services around their operating system, as we have seen in OneDrive. The complete experience with the operating system and applications comes with the connection under a Microsoft ID account and this entails “losing privacy”, anyways. A simple example is when you use the map application and activate the location feature.
However, Microsoft collects anonymous data of system events “to improve user experience”, an aspect that is stated in the license agreement and the system “Microsoft Services Agreement”, whose conditions are activated when you use a company account. It is true that like all these contracts-, it’s something too broad and difficult to understand, but when you accept the terms you are giving them explicit consent.
We won’t continue dwelling on this because the debate on privacy would be endless. We have talked about this on so many occasions, mostly with Google in the spotlight, with the latest debate about the ‘Pictures’ app. Therefore we decided that it’s better to opt for a more practical approach and share with you the customizing privacy features in Windows 10.
Within Windows 10
Microsoft has implemented a section dedicated to privacy in their system configuration. Another criticism that is common (this one actually has a basis) is the default activation of most privacy options; actually we could not fault their level of customization because they are no less than thirteen different sections.
For example, you can access it from the Start Menu – Settings – Privacy:
Some are more general and are related to the use of your ID (Microsoft account) to deliver you ads or activate the Location feature, a customizable option as you can completely disable or enable it fully for each app you use.
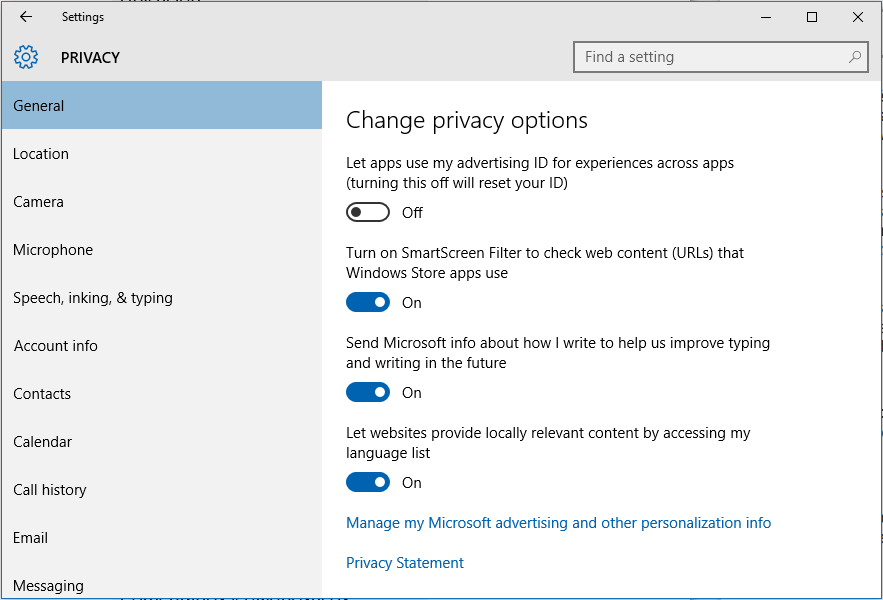
The camera and microphone have their specific dedicated section and can also be configured by each application. Cortana is the virtual assistant which you can allow (or not) to recognize your voice and writing.
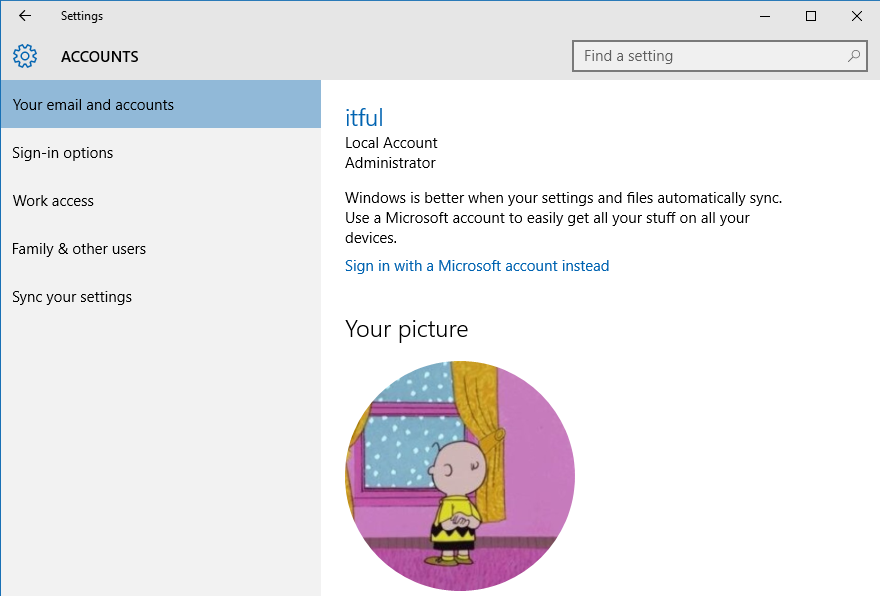
You can disable access to app account information, which would be the same access to your contacts, calendar or the radio signals that come from the Bluetooth.
There is also a dedicated screen to allow synchronization between devices, as well as the PC connections from a tablet or smartphone, and the use of trusted applications in these cases.
In addition to privacy, some of these configuration screens also affect performance, such as the ones that set up the operation of Modern UI installed applications. If you don’t use them, you can disable their operation when running in the background.
As you see, the customization options are vast. Check them calmly one by one according to your needs and / or privacy concerns.
Accounts
Within the setup application you can also have access to the accounts section and this is where you can choose to login with a local account or a Microsoft account. This includes security options for logon password, with a pin or image, or the ability to connect to corporate or educational networks.
It also includes a “Your family and other users” section to configure computer access for relatives or others, though in both cases it will require that you connect with your Microsoft account. In this section you can configure individual account synchronization aspects of the system, such as themes or preferences, passwords or browser settings.
Windows Update Delivery Optimization
Some time ago I talked about how to configure system updates to prevent some of these to compromise system stability, but on March of this year, we announced that Windows 10 would provide updates via P2P networks pairs. This option is fully materialized in the final version and involves downloading applications and Windows updates from other PCs.
This can help speed up downloads on the condition that the user gives a portion of bandwidth. In addition, the PC may send updates and Windows applications to other computers on the local network, or other computers in the Internet. If you end up not seeing clearly how this works, you can disable this feature in Settings-Update and Security-Windows Update-Advanced Options-Choose the way that updates are delivered.
Read More:
Best Antivirius for Windows 10
How to upgrade to Windows 10 Threshold 2
Windows 10 Free download
How to create a Windows 10 bootable USB disk for a clean installation
How to start the File Explorer in “This PC”