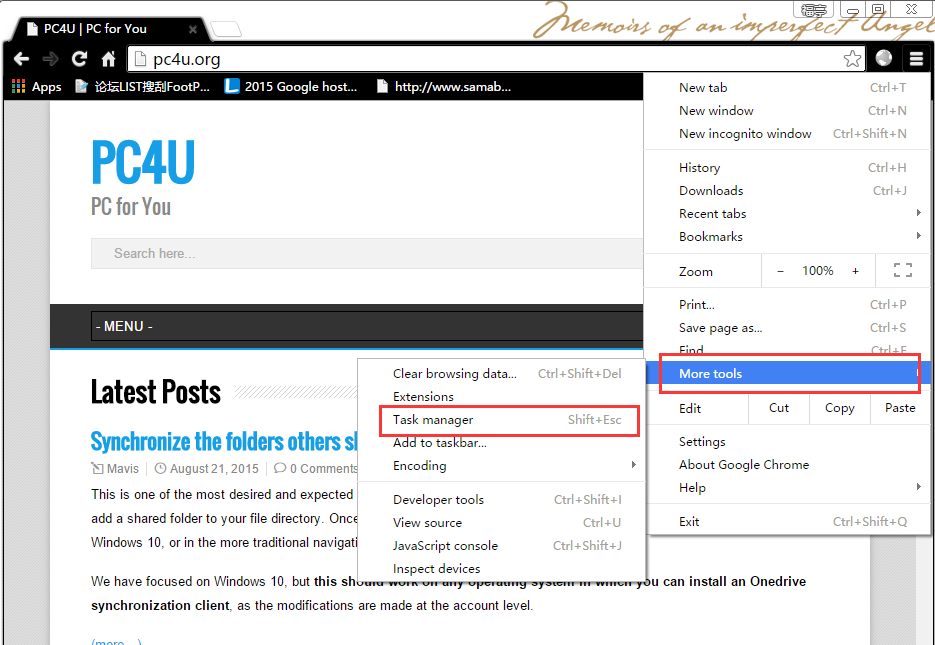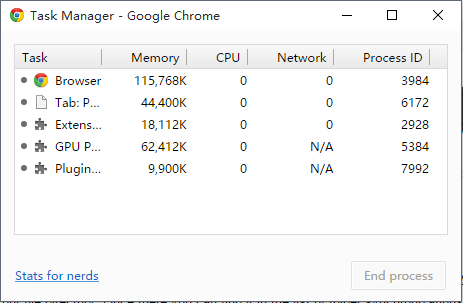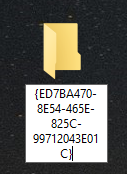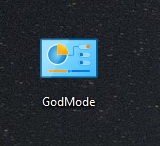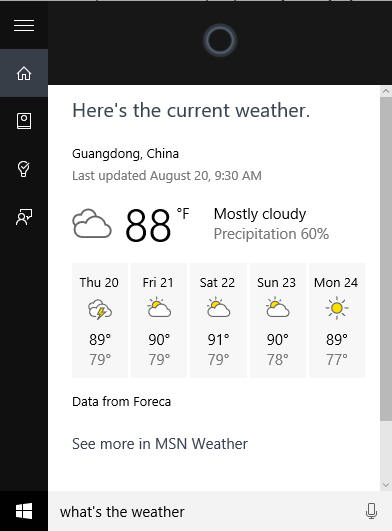How to Set Google as Default Search Engine in Microsoft Edge
Microsoft Edge is definitely a great browser, fast and effective, but perhaps we do not like much the default search engine so it’s always good to know how to modify it.
This trick does not affect Cortana, that as no option to change your search engine, so it applies only to searches performed through your own browser’s series of Windows 10. The change is simple but must be done properly.
The first thing is to open Edge. Once opens what we need to do is navigate to our favorite search engine. I choose Google but it can be any.
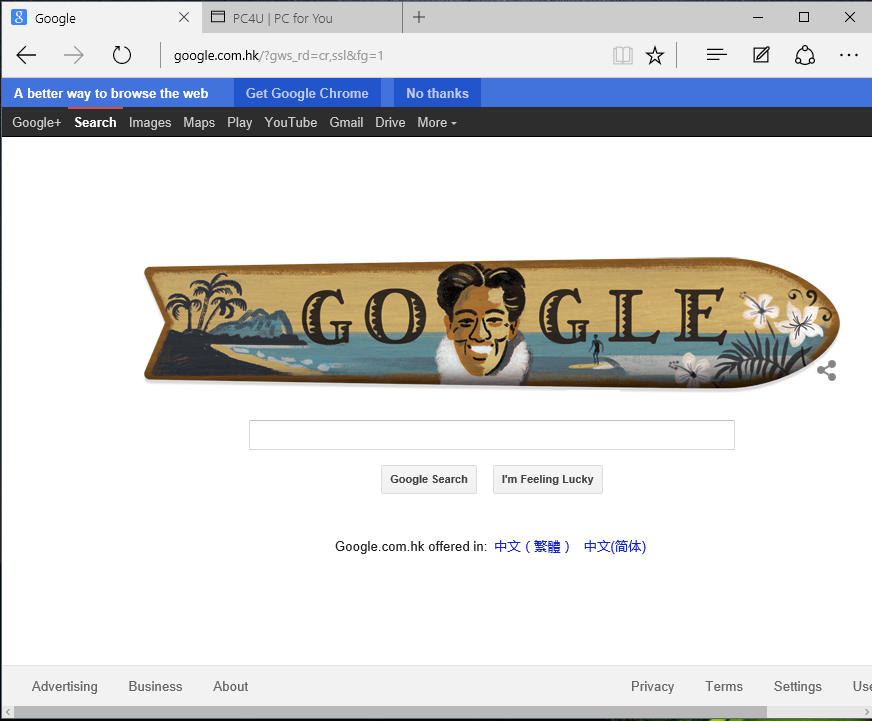
Once it is open the page, we can go to Edge Setting section. It is located in the “three dots” icon in the superior corner to the right. We enter to the configuration and once there we go to “View advance Settings”.