Since its creation, over 40 years ago, The BIOS has been the tool through which we can manage our computer’s hardware. And the thing is that if we would like to choose which device to initialize during the booting process, configure RAM or graphic card frequency, adjust fan speed, among other things, the only way we have to do all of those is to access the BIOS and change the settings.
Barely 6 years ago and thanks to an important agreement held by the main technology companies, it was decided to replace the BIOS for a new system called UEFI. A new standard that was introduced commercially soon after and that offers various benefits in comparison to the BIOS.
Nevertheless, for many users UEFI is still unknown and for such reason we want to show how to make sure if our computer supports UEFI and the different ways to access UEFI settings on Windows 10
How to Check If Your computer Supports UEFI
If your computer had Windows 8, 8.1 or Windows 10 pre-installed, in all likelihood it can support UEFI, but if you are not sure about it, then we can do a quick check by opening the file explorer to the unit where Windows is installed.
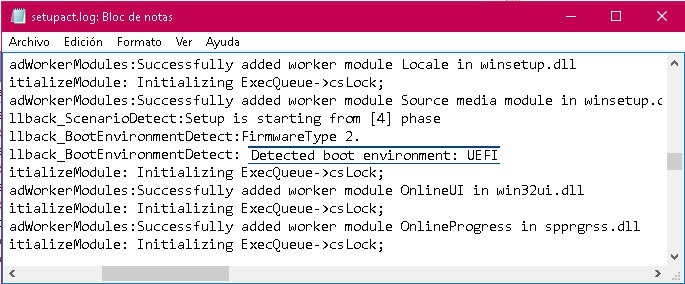
Once there we browse through Windows > Panther and look for the file called Setupact.log. We open it with the notepad and see if the detected boot environment is UEFI.
Access UEFI from Windows 10 settings
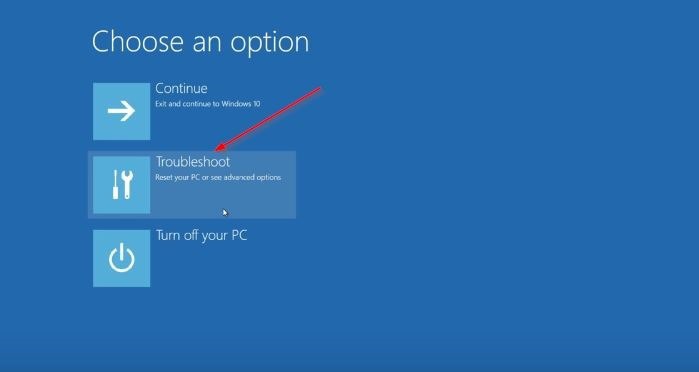
Without any running program, we’ll go to system settings from the start menu and next we’ll choose the option update and security and next go to the recovery tab. This will show us in the right panel the advanced startup option next to a Restart now button.
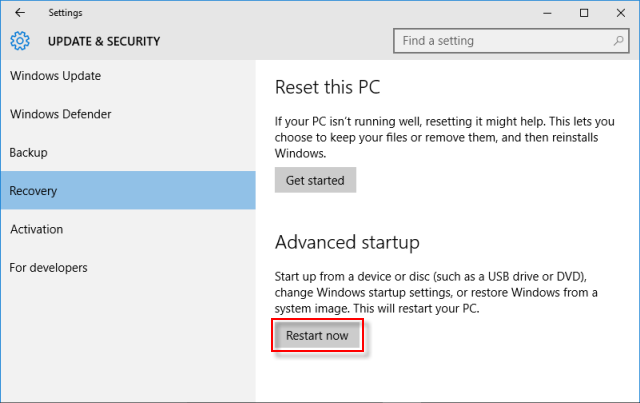
By pressing it, the system will show on screen the restart options to choose which one we want. This time select Troubleshoot > Advanced options > UEFI settings. Once there, just press the restart button to enter the UEFI firmware settings.
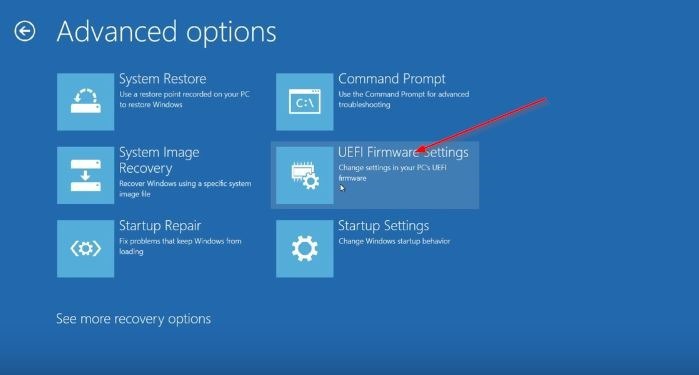
Access UEFI from Command Prompt on Windows 10
This time, the first thing we have to do is to run the command prompt as administrator by making right click in the start menu over the cmd.exe program.
Next we write the command shutdown.exe /r /o and press Enter. This will show us a message telling us that the system will restart in less than a minute. Once restarted, we will have to follow the steps mention in the last part from when we selected the troubleshoot option.
We can also get this far by clicking the Shutdown option in the startup menu and while holding Shift, select the restart option.
Read More:
Best Antivirus for Windows 10
How to enable or turn on system restore in Windows 10