It is understood that Microsoft has to train the user in the different use modes and Continuum is an important change and all information is welcome. The problem is when we know how to use it and we are tired of messages, confirmations, etc.
With this little trick that we will show you which is the most efficient way to manage the automatic switch to tablet mode or traditional PC mode. It is a simple process and will allow us to get the best of our two-in-one computer.
We all know that from the notifications panel we can switch Windows 10 tablet mode, but we also have an automatic switch system which, for example, activate traditional laptop mode when we connect the screen to the dock with keyboard or to an external screen or to our desktop dock where we have our keyboard, mouse, etc.
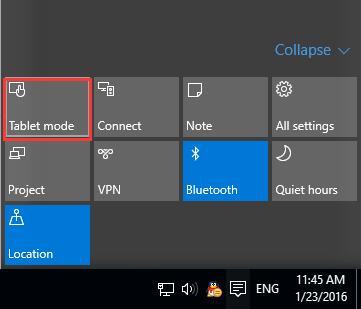
To change this automatic switch setting we just have to modify some simple parameters in the configuration of Windows 10. We can access directly by pressing the right mouse button in the notification panel, on the button “tablet mode”. We can also do it from configuration, system, tablet mode.
In this configuration panel we will find several options. The first one is manual activation of the tablet mode. The first option to configure is the mode in which we want the system to start, this will depend on our usual use and we must set it depending on that. This option will send us to one mode or another every time you start the operating system, only full boot, not waking from sleep or other similar options.
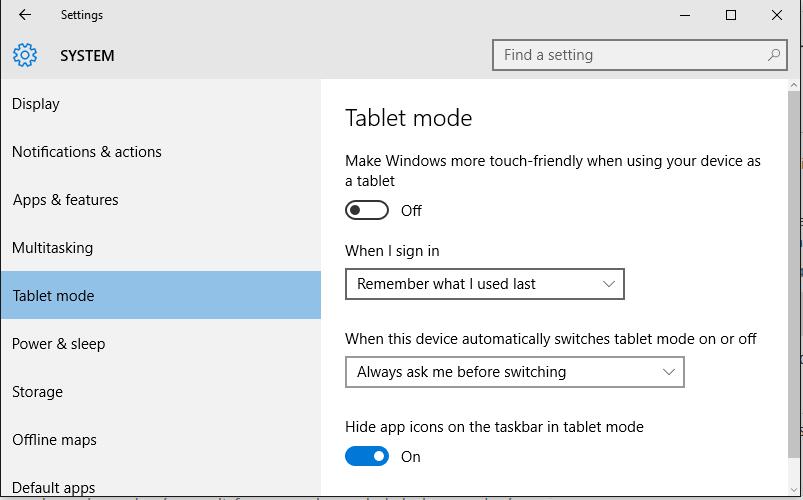
The second pull-down menu is the most important. It’s the one which will avoid Windows asking all the time if we want to switch modes and which will make us truly enjoy the Continuum technology of Windows 10. It’s as simple as setting it in the mode: “Don’t ask me and always switch“. Now when we remove the tablet keyboard dock, our system will automatically switch, without bothering with confirmation messages to tablet mode.
For me it is also important, and comfortable, maintaining the set of icons of open applications, in vertical mode which is a little uncomfortable but I think that ultimately is appreciated, especially on devices with a screen of eleven or more inches.
Read More:
Best Antivirus for Windows 10
How to add and change language in Windows 10
Enable MAC randomizer in Windows 10
How to set default programs, file type and Library Save locations in Windows 10