Check out our selection of the best free programs for cleaning up your computer.
Do programs struggle to load on your computer and do websites take a long time to be displayed? Do you have the impression that your computer is running slowly? If so, your hard disk is probably overburdened with thousands of temporary or seldom used files which are created during your daily activities: downloading, installing software, surfing the web, etc.
You don’t have to wait until spring time to do a spring cleaning! The following selection of free programs will help you eliminate obsolete programs, sort through your files, clean up your computer’s registry, etc. All of these operations are essential to maintaining your hard disk’s health and to improving your computer user experience.

CCleaner: clean up traces of internet navigation and useless system files
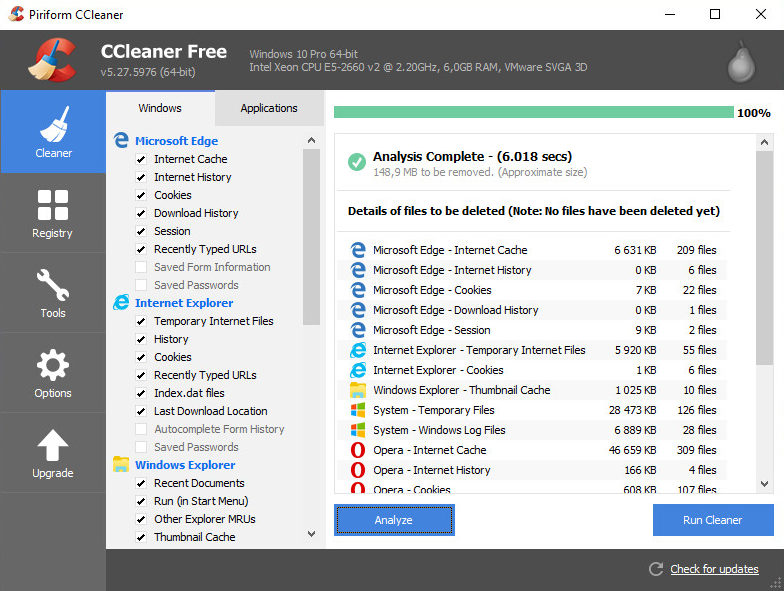
Multipurpose, CCleaner is like a Swiss knife of PC cleanup and optimization tools. This program is able to properly remove useless files such as temp files and lists of recently opened documents. It is also geared towards helping its users protect their personal privacy. Compatible with many web browsers, it eradicates all traces of internet navigation – deleting history, cookies and cache.
Another major advantage of CCleaner is its ability to clean the registry without the risk of compromising your computer. The software takes care of eliminating missing DLLs, obsolete programs, invalid keys as well as nonexistent paths. All of this data is useless and slows down your computer.
AdwCleaner: get rid of unwanted programs and adware
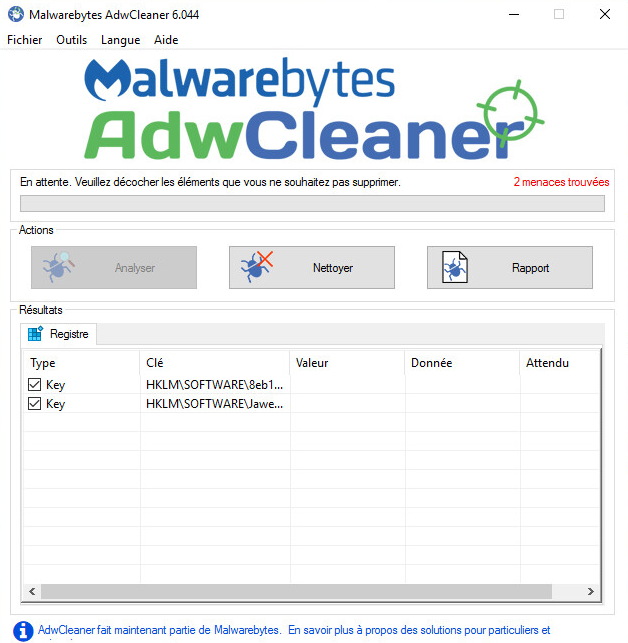
Although CCleaner specializes in getting rid of useless temp files, it is not able to eliminate undesirable programs. In the even that your computer becomes infected by malicious software, you should run a scan using AdwCleaner. The main advantage of this program is its portability since it does not need to be installed, meaning that you will not need to burden your system with yet another installation.
The analysis performed by AdwCleaner is fast; it targets the following categories: adware, PUP (potentially unwanted programs), toolbars and other hijacking software which may be installed on your PC. AdwCleaner is perfect for people whose browser start page is always being redirected or who are constantly suffering from annoying popups ads. AdwCleaner has an uninstall mode to eradicate any detected problems. You will be able to choose the elements that you would like to eliminate before allowing the program to clean up your system. Your computer will be up and running properly again after rebooting.
Malwarebytes Anti-Malware: eradicate harmful software
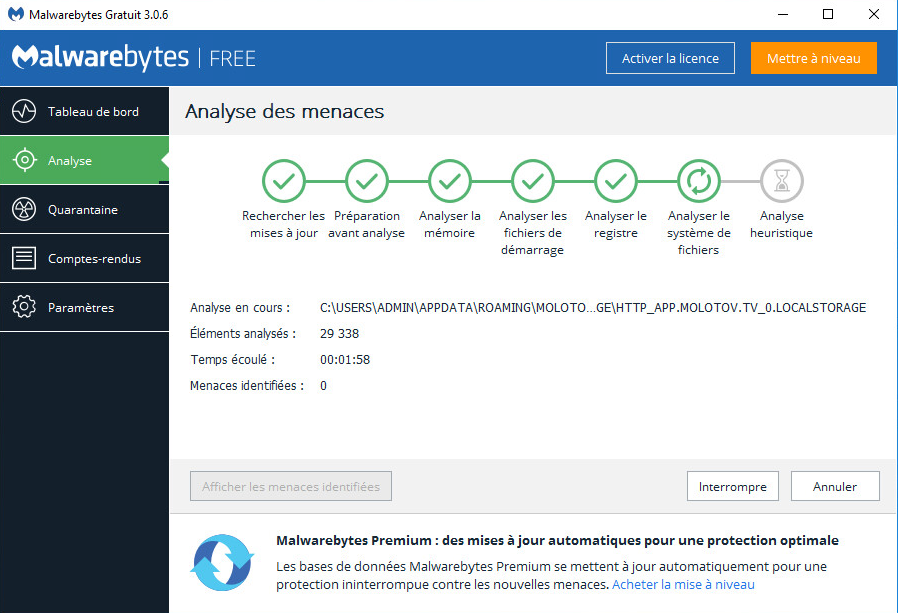
In spite of AdwCleaner’s proven effectiveness, it may not find all of the malicious programs infecting your computer. Therefore it is highly recommended that you perform an additional scan with Malwarebytes Anti-Malware. The free version of the program will perform an in-depth scan of your hard disk – which may take several minutes depending on the number of files you have.
Malwarebytes Anti-Malware should be able to find the PUP and adware that AdwCleaner was not able to, as well as a variety of other malicious programs such as trojans, rootkits and other spyware. By default, the detected elements are placed in quarantine and you will be able to determine their maliciousness before permanently eliminating them. Due to its comprehensive nature, Malwarebytes Anti-Malware is a good program to have and will perfectly compliment any antivirus software, however powerful it may be.
PC Decrapifier: uninstall native files and programs
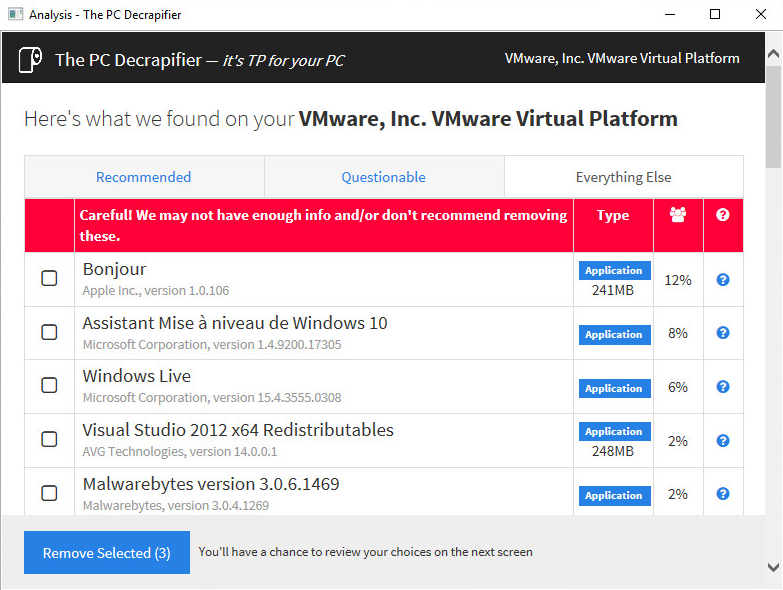
Buying a new PC should in theory give you a computer free of any undesirable software. However, it is not uncommon for manufacturers to add undesirable software and applications to their computers. In order to get rid of these native applications, you should consider using PC Decrapifier.
Once launched, this program will analyze your hard disk and establish a list of programs to be deleted. This program uses an intelligent algorithm and its suggestions are based on proposals by the PC Decrapifier community. It will indicate the programs that can be removed without any risk as well as those that need to be dealt with more carefully. And even if you remove an essential component by mistake, PC Decrapifier will be able to recover the deleted data thanks to its systematic use of backups.
Unchecky: automatically un-check undesirable offers
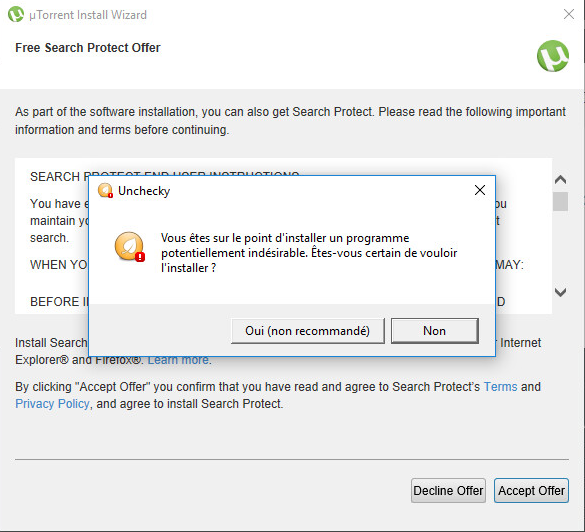
Sometimes by wanting to go too fast during an installation, you may forget to read everything and to un-check some check boxes. As a result you will end up installing all kinds of unwanted third party software, toolbars and adware. A great companion to have at your side during installations, Unchecky will do the work for you, automatically un-checking all of the additional and undesirable offers which are routinely incorporated into installation wizards.
This program also handles misleading offers that simply require you to click on the “Accept” button. In your haste, you may have thought that you were simply accepting the general Terms and Conditions when in reality you just gave your permission for the installation of a tool bar that is as annoying as it is difficult to remove. In cases like these, Unchecky will immediately alert you to the nature of the offer and will even allow you to change your mind before it’s too late.
Autoruns: manage the programs that start with Windows
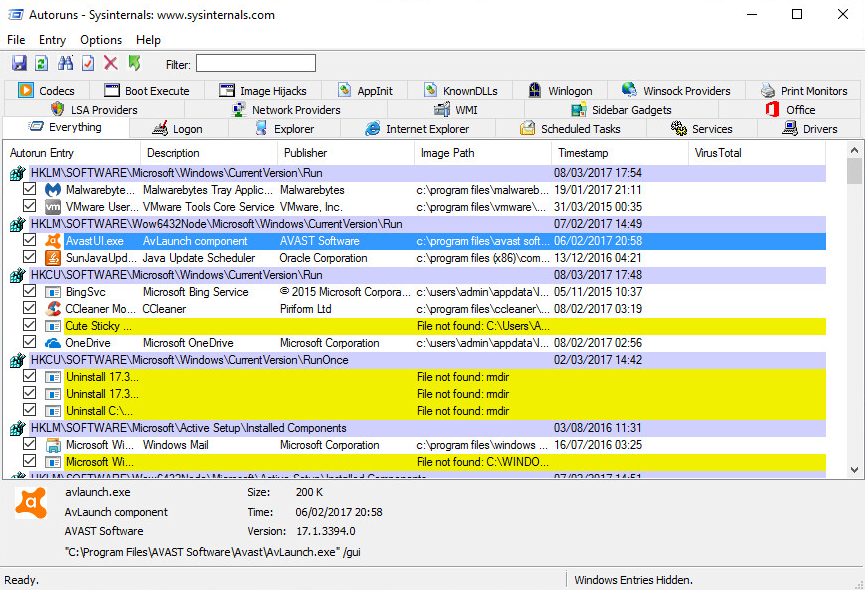
You have eradicated all viruses and malicious software from you computer, however, your computer is still running slower than it should be – taking minutes to fully load the desktop. It may be that you have too many programs loading at startup, something which can significantly slow down your computer.
A number of different programs such as Autoruns allow you to manage the processes that are initiated at Windows startup. This program will allow you to sort these applications by category, hide native Windows applications, activate or deactivate the automatic execution of selected applications and change the order of execution of processes. It goes without saying that Autoruns should be used with caution. If you deactivate an essential Windows process, you computer may no longer start properly.
CleanMem: free up RAM
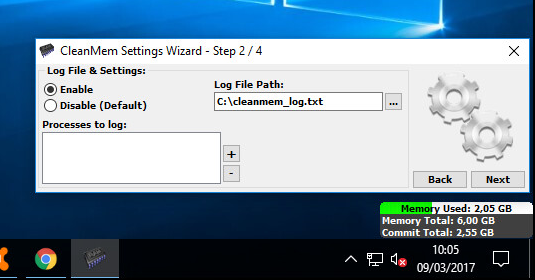
When a PC is running too slowly, it is often due to an overuse of RAM. Straightforward and efficient, CleanMem finds solutions to your problems, freeing up system resources which are being unnecessarily monopolized, with a single click. The program has a cleaning tool, a mini-monitor feature and a parameters window for users who would like to customize the way in which RAM is freed up.
Launching the CleanMem program file will free up RAM according to the software’s default parameters. Customizing the program’s settings will allow you to control how the cache is purged and which of the currently running processes are stopped. The mini-monitor is a sort of widget which is displayed on the desktop and which keeps you informed, in real time, of the amount of memory being used. Double clicking on this mini-monitor bubble will free up system resources without degrading system performance.
Everything Search Engine: instantly find a file based on its name
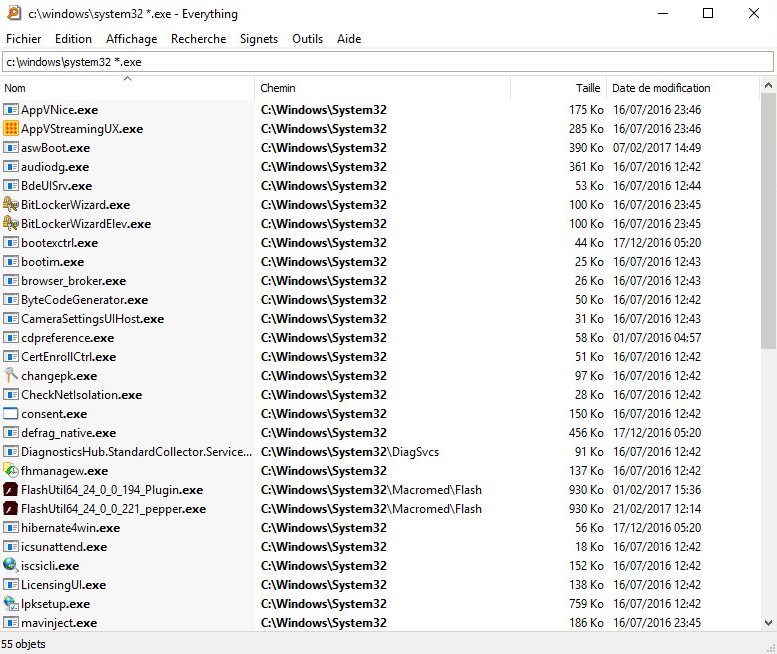
Searching for content on your PC can sometimes be difficult, especially if your hard disks are full of data. It can often take an eternity to find a file by searching for it, and that is why many people prefer to keep their documents accessible via desktop icons. Contrary to the built-in Windows search engine, Everything Search Engine is lightning fast when it comes to finding a particular file or folder. This tool indexes the names of your local or online files and folders, allowing you to instantly find what you are looking for.
By simply launching the program, you will gain access to all of the indexed information – which can amount to hundreds of thousands of files. By entering a filename or part of a file name, Everything Search Engine will immediately begin sorting the results according to the filters you have selected. The program also indicates the access path, size, and date of last modification of each file.
Quick Access Popup: group your most commonly used files and folders into a contextual menu
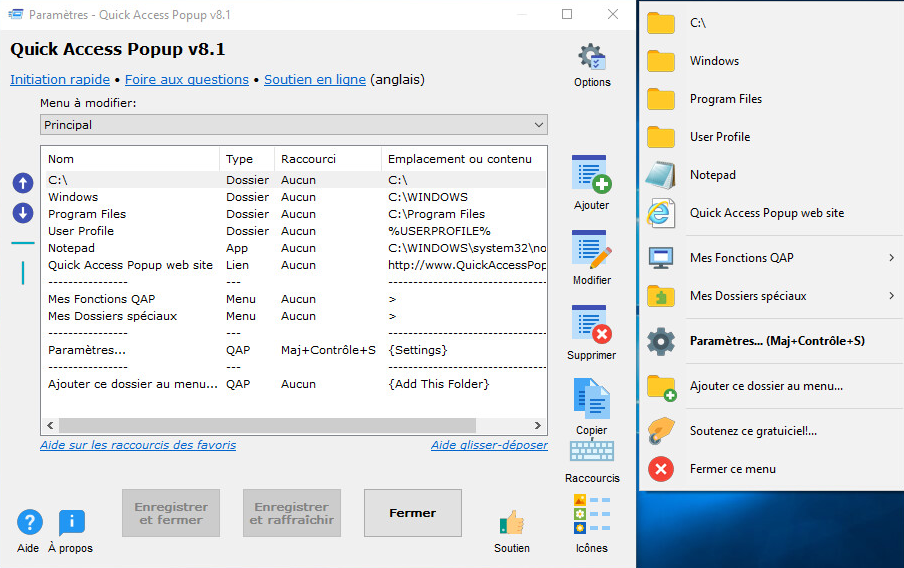
Instead of overburdening your desktop with dozens of shortcuts pointing towards your most commonly used content, why not group them all together into a dedicated contextual menu? This is what the lightweight Quick Access Popup application offers to do for you with a simple click of the mouse.
By default, Quick Access Popup facilitates access to the C:\ drive, to the Program Files folder, to the User profile and to other third-party applications such as your favorite internet browser. It is possible to modify these default setting in order to add new entries or to eliminate those that you don’t find useful. The application’s advanced parameters will also allow you to create keyboard shortcuts which will enable you to open your most commonly used files and folders even faster.
Duplicate Cleaner: detect and delete duplicate files
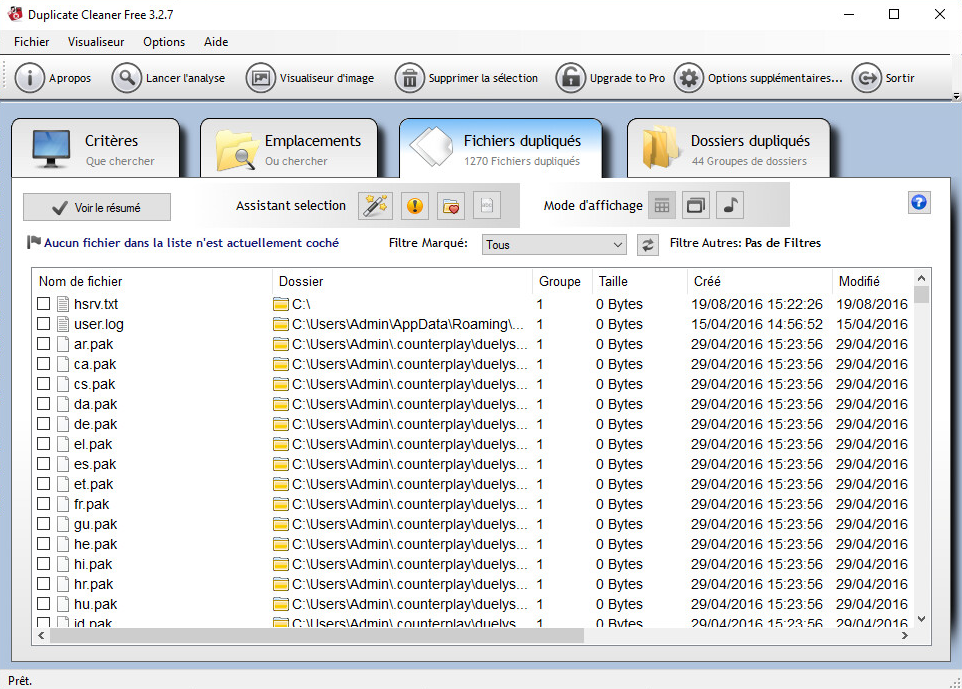
Duplicate Cleaner conducts a detailed examination of your hard disks in search of duplicates which it will organize into a list. Its multi-criteria search will allow you to identify duplicate elements based on their name, size, date of creation and/or modification – be they individual files or entire directories.
Depending on your requirements, you can limit your search to a particular hard disk or folder. Duplicate Cleaner is also able to conduct searches based on a particular file extension or type – thus limiting the number of files that it needs to search through. Once it has completed its analysis, all you will need to do is choose what action to apply to the detected duplicates: delete them, move them, copy them or modify their name.
Bulk Rename Utility: easily rename several files at one time
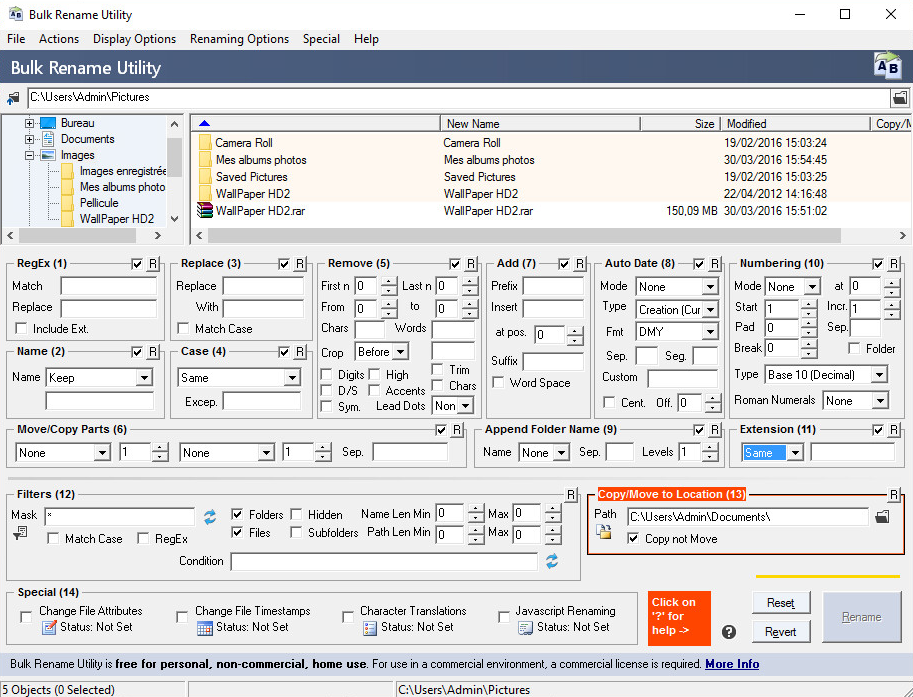
Cleaning up your PC does not only involve deleting things but also organizing files which have not been used for a long time. Ideal for renaming several files at once, Bulk Rename Utility offers an exhaustive palette of utilities capable of managing disks and folders containing over 100 000 entries each, at a rate of thousands of files per second. Its very comprehensive interface will allow you to rename files according to a number of target criteria – it is able to take into account your images’ EXIF data as well as your audio files’ ID3 metadata.
At first glance complex, Bulk Rename Utility is in reality much easier to use than it looks – despite only being available in English. If you are put off by the interface and would prefer to use a program available in French, LeRenommeur is a similar application which provides satisfactory results.
Razer Cortex Game Booster: improve PC performance for video game playing
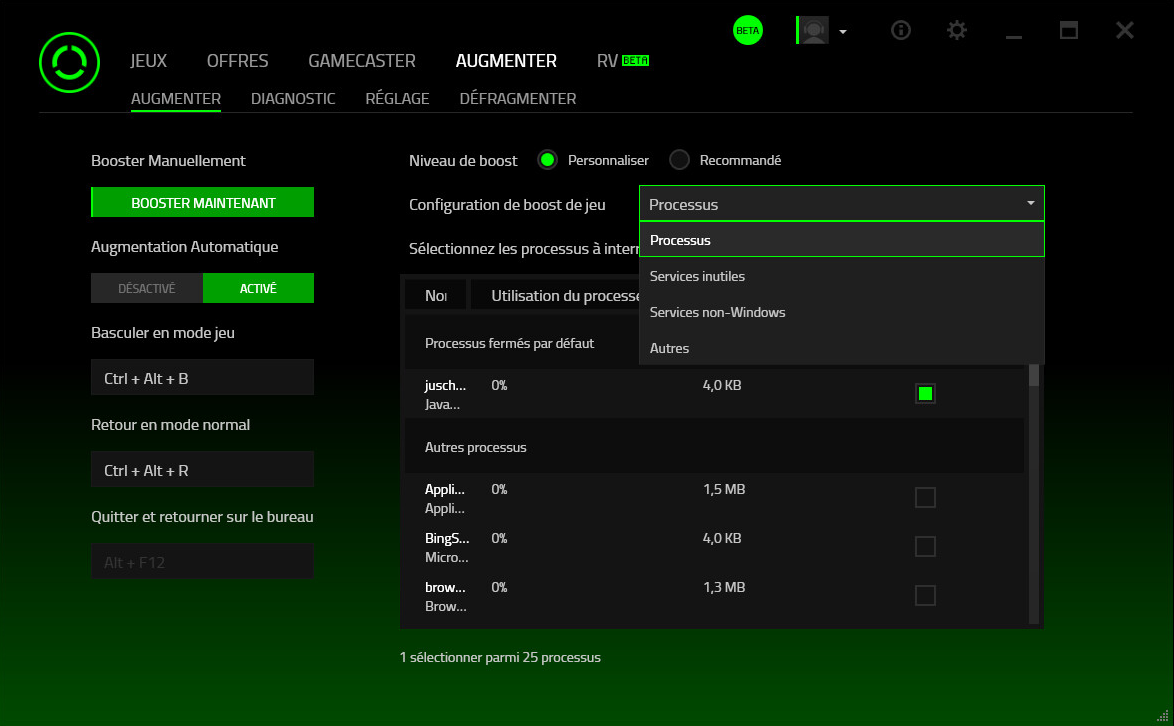
With the advent of ever more demanding video games, it is not uncommon to suffer from debilitating mid-game latencies. Razer Cortex Game Booster offers a solution by automatically stopping the services of unnecessary applications running in the background at the same time as your game, applications which use up precious processor and memory resources. By sparing you the need to manually configure optimization settings, this program will prevent you from involuntarily stopping processes which are indispensable to the proper functioning of your computer.
The Razer Cortex Game Booster’s recommended settings can be modified with ease by users interested in customizing the program to suit their needs. It also incorporates a game file defragmentation module which will ensure that your games load as fast as possible. Another advantage of this optimization tool is that it starts automatically whenever you load a game and restores your computer to its original settings whenever you end your gaming session.
Cobian Backup: automatize your data backup
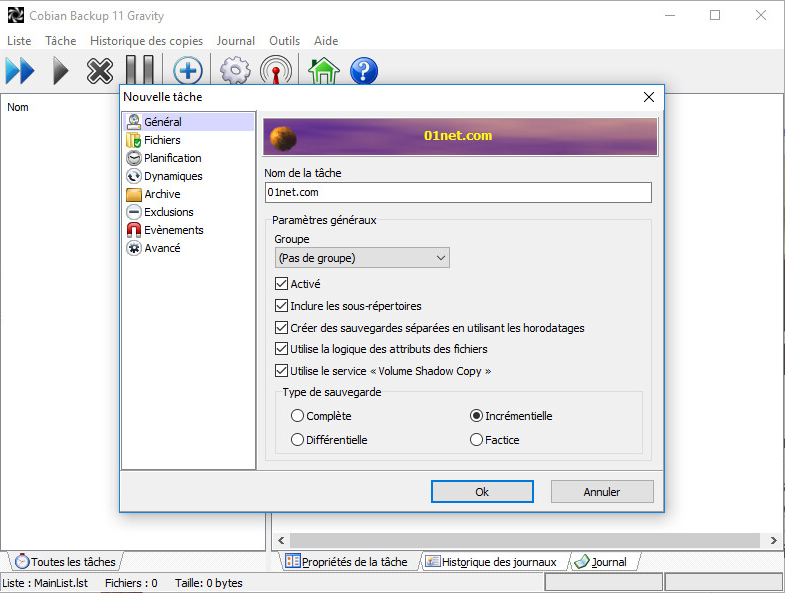
Backups have two functions, safeguarding your important content as well as freeing up space on your hard disk. In order to automatize the backup process, you may want to consider using Cobian Backup – a very simple program.
Offering different types of backups (complete, incremental, virtual, …), Cobian Backup will make a copy of the files and folders contained on the disk of your choice, an external peripheral device, another computer connected to your network or an FTP server. While it is possible to perform these backups manually, the program also allows you to schedule each action according to your desired frequency (daily, weekly, monthly, at system startup), or on a specific day at a specific time.
UltraDefrag: control the defragmentation of disks A through Z
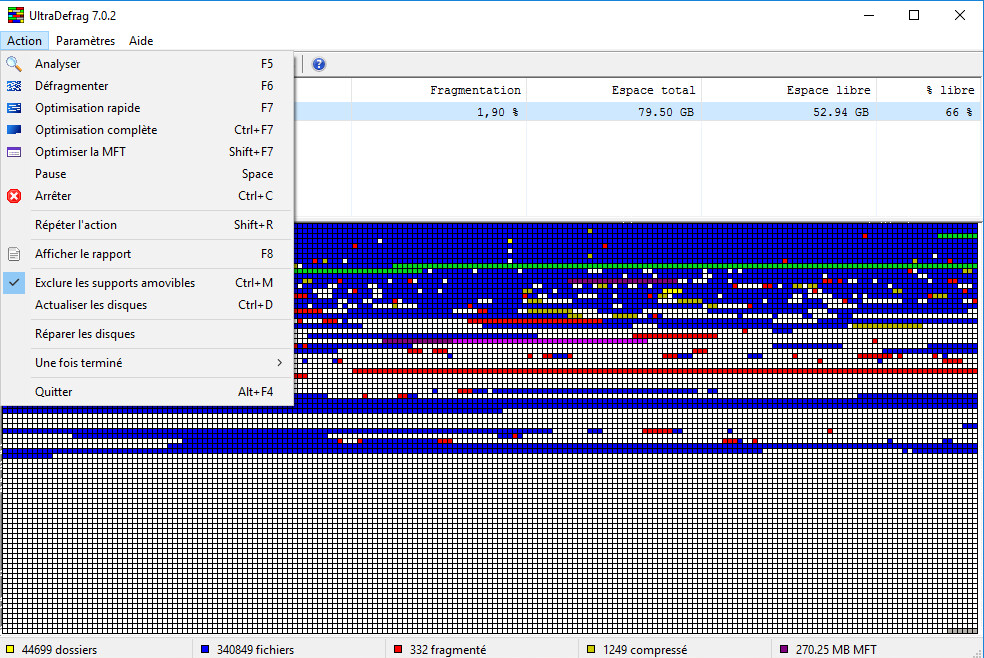
For people who would like to have complete control over the defragmentation of all of their disks, UltraDefrag is a good solution. Fast and reliable, this open source program has three interfaces: graphical to display the defragmentation map, console to schedule tasks and native to perform complex command line operations.
After launching the program, you will be able to select actions via the dedicated tab (analyze, defragment, optimize). UltraDefrag gives you the possibility of configuring a number of settings such as the actions to be taken after the defragmentation process is complete, or the possibility of launching the analysis at system startup. It is worth mentioning that users of Windows 7 and later versions will be able to make use of the powerful native Windows engine and will not have to resort to using a third-party application.
Read More:
How to create a Windows 10 bootable USB disk for a clean installation
Best Free Antivirus