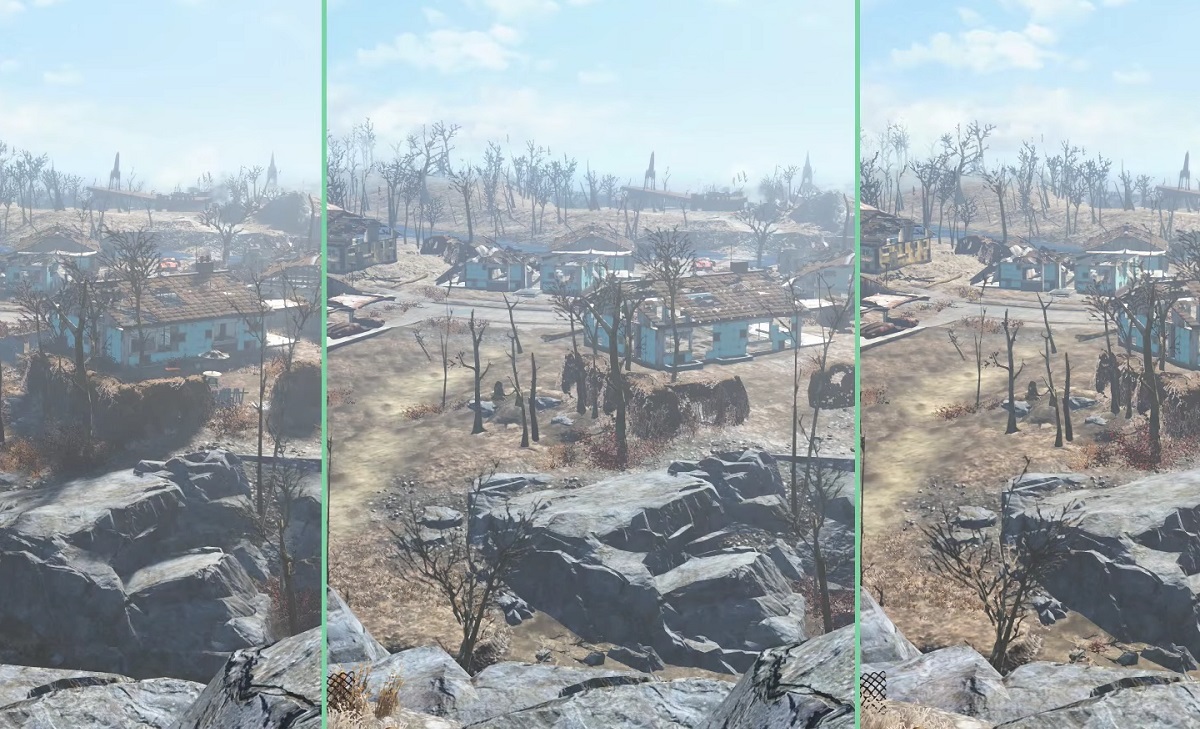We are now in full E3, one of the most important gaming events, and to celebrate it, we wanted to dedicate this Sunday’s guide to pick and explain a series of key points that will help you to improve your gaming PC’s performance.
To make the guide as useful as possible, we will make a complete list with simple and affordable tips that will help you to improve your PC’s performance without having to spend money, but we will also give you a series of recommendations at the end where we will review the most important graphics adjustments.
In that second part, we will discover the effects that those adjustments have, their impact on the graphics quality and on the overall performance, and we will show you what to reduce or disable first and what not. Our goal will be the one we set at the beginning: improving your gaming PC’s performance.
Without any further ado, let’s get on with it. We hope you like it and we invite you to leave your opinions in the comments section.
Steps to improve your gaming PC’s performance
We have several options that we will be grouping in a specific order. We will start with the simplest options and we will leave the most complicated ones for the end, although we can tell you right now that basically none of these options are especially difficult or require being a computer expert.
We recommend you to start in the order that we are going to give you now so you see gradually the improvement that you get.
1-Perform a clean boot: this is one of the simplest ways to get a noticeable improvement not only when gaming, but also on the overall PC’s performance, especially if we have little RAM (less than 6 GB).
In this article you will find all the steps that you will have to follow.
2-Update the drivers: this is in general, but the graphics card driver is the most important. Usually, manufacturers introduce improvements and optimizations that can give us a plus in performance in specific games, unless we have very old PCs.
It is also a good idea to check the version of our BIOS and see if there is a newer version on the manufacturer’s official website.
3-Analyze the system: looking for viruses or problems in the system and cleaning or solving them may put an end to important performance problems in your PC. You will notice positive effects in general.
Sometimes, performance may be improved by temporarily turning our antivirus off.
4-Set your OS to high performance: this is incredibly useful on laptops. Performance is favored, but more energy is used when this mode is activated.
We can adjust the performance plan in the system’s power options.
5-Check the storage unit for errors and defragment it: checking and solving errors may help reducing ‘stuttering’ on games that rely heavily on reading data from the storage unit.
It is also useful defragmenting the HDD occasionally, but you should not do it if you have a SSD.
6-Close any downloads and background applications: this is an easy way to improve your PC’s performance in general.
In Windows, the best way to do it is by opening the Task Manager and ending unneeded applications that are consuming resources.
7-Monitor the temperature and take action: this step requires a little more effort, but it can be really beneficial, especially on PCs that are a few years old.
If you notice temperature problems, then it is possible that your PC needs to be cleaned thoroughly. Luckily, this is easy since you just need to unplug it, open the case and clean all the dust that is inside.
You can use a soft brush and compressed air to remove any residue. It is also a good idea to take the graphics card and the processor out to clean them thoroughly, and to change the thermal paste.
8-Overclock your components: this is an interesting option to extend your PC’s lifespan as long as we do not have temperature problems and make sure that our power supply meets our needs.
To overclock the graphics card, we can use some easy and simple programs such as MSI Afterburner, which is compatible with a large number of different models from any manufacturer.
To overclock the processor, we can also use some specific applications offered by main manufacturers, such as Intel Extreme Tuning Utility and AMD RYZEN Master, although we can do it the old way through the BIOS.
Games’ graphics settings adjustment, everything that you need to know
Another way to improve your gaming PC’s performance is by reducing the games’ graphics quality. It seems easy, but finding the best possible balance between performance and quality may end up being quite an odyssey.
This is why we will go through the basic and most important graphics adjustments in this article, and we will give you a series of recommendations so you know what to reduce first in order to achieve that balance between performance and quality.
- Resolution: We recommend you to try keeping your monitor’s native resolution. If your graphics card has little graphics memory and is not very powerful, reducing this setting can work miracles, but it will make the game look pixelated.
- Textures: This is one of the most important settings in any game in terms of graphics quality. We recommend you to never go below medium levels since you will barely notice any improvement while the game will look completely dull. It depends mostly on the graphics card’s memory, and usually the optimum level is reached with high settings. This should be your last resource along with the resolution.
- Shades: One of the most demanding settings. It should be your first target if you notice your PC’s performance declining. It has a great impact and using low settings can also “work miracles”. It should be your first target.
- Lighting effects and reflections: These settings include features such as general lighting, light sources and reflections that we see on certain surfaces. It gives a gorgeous finish to the game, but it consumes many resources, so this should be your second target after the shadows setting.
Final notes
Giving an overview of the optimum settings for current PC games is really complicated since we already know each one has its own requirements and different optimizations.
In any case, using a resolution equal or slightly inferior to the native resolution (720p on a 768p monitor, for example), and keeping the textures in medium quality and everything else in low qualities is ideal for PCs with less powerful integrated graphics cards.
However, it is usually possible for PCs meeting, or almost meeting, a game’s minimum specifications to use the monitor’s native resolution, but with some nuances. In most cases, we will be able to adjust the settings to medium-high if the resolution is 720p or 900p, but medium settings are typical if we play in 1080p.
In those cases where mid-end PCs do not meet the recommended specifications but come close to meeting them, we will usually be able to play with everything at high and almost maximum levels, and with Sub-1080p or 1080p resolutions.
Read More:
Best Gaming Monitor
Best Gaming Laptop
Cheap Gaming Laptop