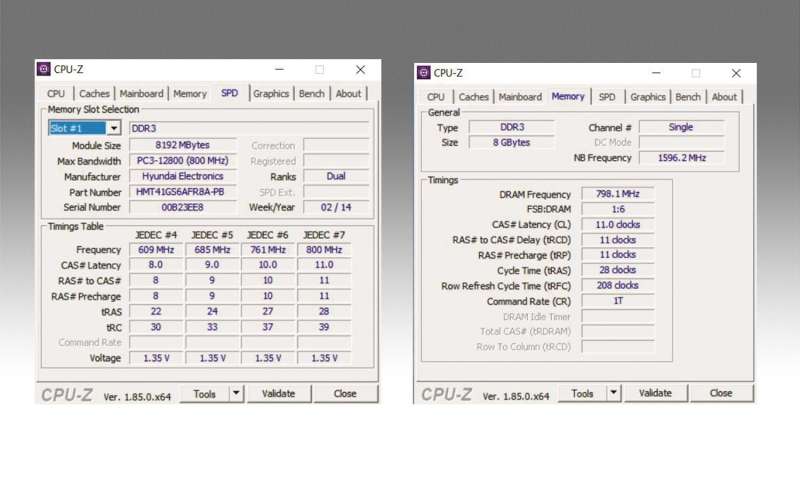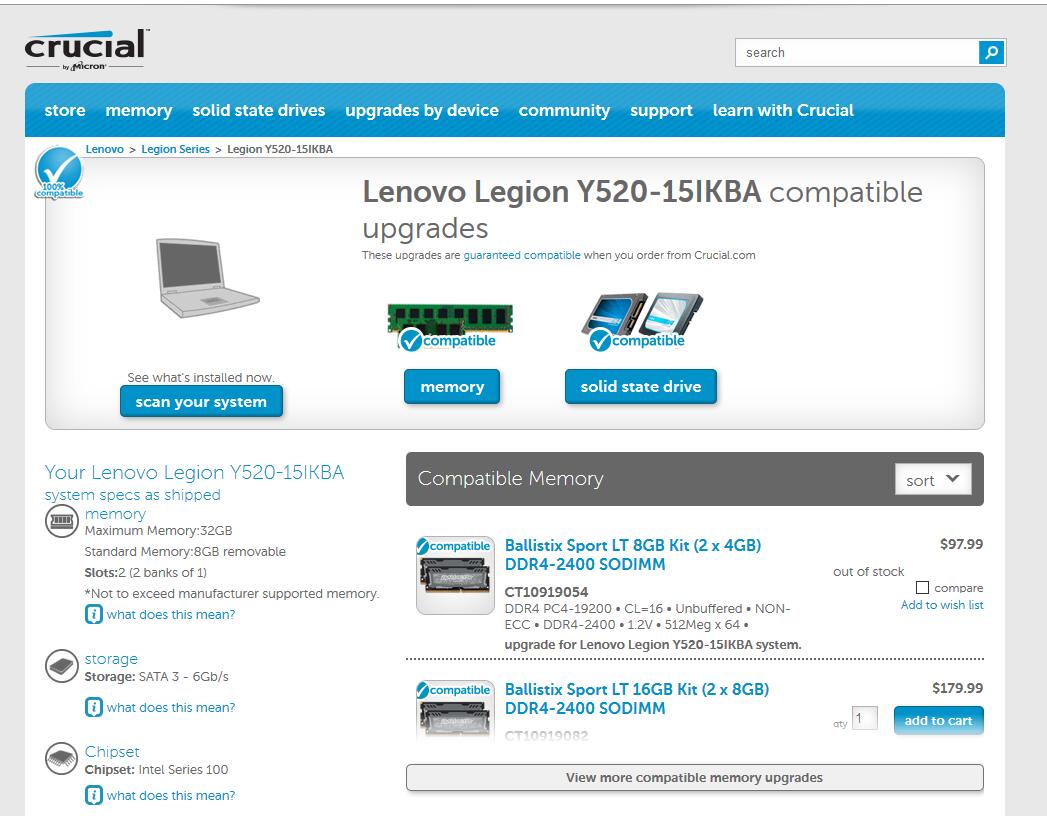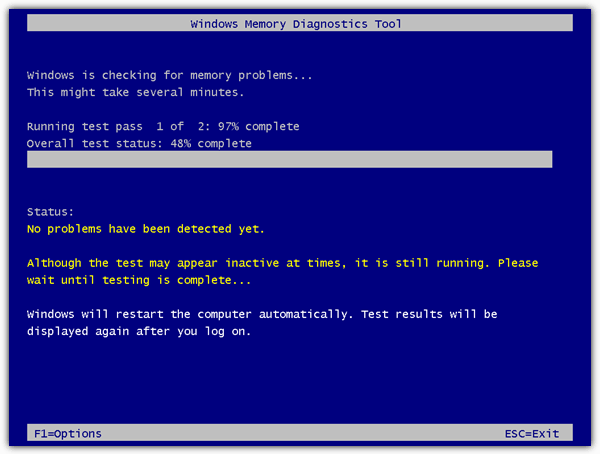Our big RAM guide gives seven tips about memory and answers questions such as “how much is enough?”, “which modules are suitable?” and more.
Some advertising slogans remain in our memory. “It’s more worthwhile now than ever before”, as it was often broadcasted in an advert about a natural medicine with a lot of alcohol. The slogan, however, is not only perfect for said medicine but also for the memory of a Windows computer.
Memory has always been essential to the speed of the system, but today it is even more important than ever before, with ever-increasing amounts of data and file sizes. Regardless of how fast a processor is or how quickly a hard drive works, too little or unsuitable memory is a bottleneck in the system, which cannot be eliminated by other components and simply acts as a brake. It is therefore crucial that you not only get the right amount of memory for your computer, but also choose the suitable modules and optimal configuration. The best way to do this is revealed in this article.
Tip #1: Take an inventory of your memory
Firstly, you need to determine how much memory has been built into your computer. Usually, PC motherboards have four RAM slots, of which one, two or all four slots have memory buffers, depending on the computer. There are two ways to find out which of these circumstances apply to you: You can either open the case of your computer and look for it or you can install the tool CPU-Z and let it do the work for you.
The latter is the better idea in most cases, especially as the tool can read and provide the exact specifications of the main memory. The menu item SPD, which stands for Serial Presence Detect, is the most important. This is about reading all the technical details of the memory. Firstly, in the window on the left, choose slot #1– this is the first memory slot on your board.
Our test computer has Hyundai (Hynix) DDR3 RAM with an 8 GB capacity and 800 MHz bandwidth. Make a note of the details or take a screenshot of the page and print out the information. Then select the other slots, of which there will be two, four or even eight, depending on the computer. To buy the exact same memory again, the best way to do this is by searching the part number online, which is also listed by CPU-Z. Provided that the memory is still available, you can safely buy this memory.
CPU-Z reads the memory of your computer. In this laptop there is DDR3 RAM. The technical details of the memory are crucial when upgrading.
Tip #2: How much memory do you really need for Windows?
Computers with Windows XP, Vista, Windows 7 or 8 could only handle 4 GB of main memory in their standard 32-bit versions. The 64-Bit version of Windows 8, however, can handle up to 512 GB. The 32-bit version of Windows 10 also had a 4 GB limit, the 64-bit Home version could take 128 GB RAM and the Pro version could even take 512 GB of main memory. This does not mean that you now have to cram your office computer running 64-bit Windows 10 with expensive memory, though. In fact, Microsoft recommends a minimum of 1 GB RAM for 32-bit computers or 2 GB for computers with 64-bit Windows 10.
However, our recommendation for fast performance is different. For simple office computers, we recommend you use at least 8 GB of main memory; for more demanding tasks, such as gaming and video editing, we recommend a minimum of 16 GB. There can never be too much RAM built into a computer, but RAM is expensive at the moment and there is no need for 128 GB of RAM in a PC which is only used to surf the net and edit holiday photos.
The good thing about RAM is that it can always be upgraded, as long as there are free slots. If you have four slots available, it would be better to buy two 16 GB modules rather than four with 8 GB each. This will enable you to retrofit additional memory later without replacing existing modules. For notebooks, which usually only have two RAM slots, it would be better to buy one big one instead of two smaller ones.
Laptop memory is smaller and is inserted into the slot diagonally.
Tip #3: which memory modules are suitable for which computers?
Tip #1 already tells you how to find out which memory modules are best for your computer. It is important that the new memory is either identical to the existing one or is at least not slower. It does not make any sense to combine a fast and expensive memory module with a slower one, because the CPU will still be slower and the system is stable.
Even today, motherboards with dual channel operation are common. In concrete terms, this means that the processor is connected to the main memory via two memory channels. Ideally, to use the dual channel operation, you should use two or four identical memory modules. If two modules are being used, insert them into the two slots of identical colour. If there are no differences in colour between the modules, use slots one and three, as seen from the processor. Ideally, for slots two and four you would use completely identical memory, or at least two which are identical to each other.
If you want to order new memory, the easiest way to do this would be with the part number as described above. There are also other ways to get new memory. For example, it would be helpful to look at the manual for your motherboard, as it will have a list of compatible memory modules.
If you no longer have the manual, you will easily be able to find compatible memory on the websites of the memory manufacturers. For example, if you go to www.kingston.com/memory/search/options , you will be able to search for it under system / select memory for your motherboard. Older models are also listed. Then the manufacturer will tell you which RAM are available for your motherboard. You can order these at the touch of a button. Of course, Kingston is not the only manufacturer that lets you search for memory – others such as Crucial and Compuram have a similar function.
Through passive cooling, these RAM modules are also suitable for overclocking.
Tip #4: It is not always possible to replace notebook memory
Notebooks are sometimes a special case. There are models where the RAM is permanently soldered onto the motherboard and therefore cannot be changed or extended. If notice after purchase that the device does not work comfortably, your only option will be to buy a new computer.
To make sure that does not happen, when buying a notebook, you should make sure that the memory is exchangeable or expandable. If the memory is built-in, there should be at least 16 GB installed. This will ensure that the notebook is best equipped for most tasks.
On Crucial, you will be able to find suitable memory for your notebook in the simplest way.
Tip #5: What to do if the new memory is not recognised
If you are certain that you have installed fully compatible memory onto your motherboard and the computer does not start up correctly, there are various causes for this. You should firstly make sure that the modules are inserted neatly into the respective slots and that the side clips are locked into place. You should also make sure that the slots are completely clean and dust-free. A compressed air duster can clean the slots very well.
You should then look for a new BIOS from the manufacturer, which should fully support the new memory. The methods used to upgrade the BIOS differ significantly depending on the model and manufacturer, so it is important to keep to the specifications and instructions given by the motherboard manufacturer.
Tip #6: Does the type of memory I am using really matter?
There are several RAM types with significantly different names. Newer systems use DDR4 memory, whereas older systems still use DDR3 modules. The modules also indicate the clock speed (e.g. DDR4-2666MHz), as well as the bandwidth (PC3-8500). The higher the clock speed and bandwidth, the faster the memory works, but the motherboard is the bottleneck here. There is no use in buying expensive DDR4-3200 modules if your motherboard does not support them. The motherboard manual provides information about this.
When buying new RAM modules, it is important that they match the specifications of the existing modules, if the old modules are to remain in the computer. DDR3 and DDR4 modules are not compatible with each other as the slots have different physical measurements. This means that a DDR4 bar will not fit into a DDR3 slot and vice versa.
Tip #7: Understanding the details of RAM modules
Looking for memory for your computer is no easy task. There is an endless number of brands and varieties of DDR3 and DDR4 modules with very different MHz specifications. Since RAM memory does not do anything by itself, unlike a CPU or graphics processor, the MHz specifications have completely different meanings.
In short, the MHz number of a RAM module only refers to the bandwidth of the connection and the larger this bandwidth is, the more information is sent to the processor. The problem with this, however, is that just because theoretically a higher amount of information can be transmitted simultaneously, it does not necessarily mean that the system will automatically run faster. This is the case when, for example, the processor is unable to process the information delivered quickly from the RAM due to its own working speed.
To avoid unnecessary spending on memory that is too fast and expensive, the RAM and CPU, more specifically the motherboard, should be a perfect match for each other. You should therefore buy the memory which is supported by the motherboard, as per the manual, saving money for modules with even more MHz. You should also buy identical modules to ensure compatibility.
The greater the bandwidth of the connection is, the more information will be sent to the processor.
Installing RAM in a PC
The installation of new memory in a normal PC can be done in a very short length of time, provided of course that you have the appropriate memory as described in the article.
Insert the bars into the slots carefully until the retaining clips click into place.
- Firstly, shut down the computer and pull out the plug. You should then earth yourself in order to protect the components of the motherboard from damage due to overvoltage. To do this, you could, for example, briefly touch a radiator, or even better, buy an earthing strip for a few euros.
- Now open the front left side of the PC case and locate the RAM slots on the motherboard. These can normally be found to the right of the processor fan. Slots in two colours indicate matching slot pairs for dual-channel operation.
- To remove the existing memory, tilt the retaining clips on the ends of the memory outwards. The modules can then be lifted out of the slot easily.
- Insert the new memory with gentle pressure until the retaining clips click in on their own. As there is a gap on the contact side, it is impossible to insert it incorrectly.
Installing RAM in a notebook
The installation of new memory in a notebook is only marginally more complicated than it is for a PC. This can also be done in a few minutes.
1. Shut down your notebook and unplug the power cord. If possible, remove the battery as well. Earth yourself as described above and locate the flap, behind which the memory is hidden. The manual for your notebook or the website of the manufacturer will provide more information about this.
2. Almost all notebooks have two slots for memory modules. These are not vertical but are mounted horizontally. They are fixed on with small metal retaining clips. To remove the existing memory, you need to push the retaining clips outwards simultaneously. The memory module is tilted forwards.
3. The module is now only loose in the slot, and you can take it out with minimal effort. To install the new memory, do this the other way around. Insert the module into the bottom of the two slots and then tilt it towards the board with some force. The two side retaining clips should click into place. Now the memory bar is in place.
4. To install the second memory module, do it in the same way as the first. Once both modules are firmly in place and do not move, screw the cover panel back in place, insert the battery and restart the notebook. The new memory is automatically detected and used.
Memory diagnostics
There are many reasons as to why your PC is unstable. The problem is often suspected to be the operating system, but sometimes it can also be due to defective hardware. Along with power supply and hard drive, memory is one of the components that is usually the cause of an unstable system. Luckily, with available resources, faulty RAM modules can easily be tracked down.
With Windows Memory Diagnostics you will quickly find defect RAM.
1. If your computer is unstable or even showing the occasional blue screen, one of the first countermeasures to this is to check whether it is due to the memory. Windows 10 has an integrated analysis tool which can be used to identify faulty memory modules quickly and with minimal effort.
2. Close all open programmes and open the Control Panel via Start/Windows System. Click on System and Security and then on Maintenance.
3. Here a whole row of useful tools is listed, however for us the most important tool is the one right at the bottom, which is called Windows Memory Diagnostic, which can be started by double-clicking it. Now you will need to restart your computer.
4. A blue window will open with the name Windows Memory Diagnostic Tool. In an automated test run, it checks the memory for faults in standard mode.
More detailed and, of course, more time-consuming tests can be carried out by pressing the F1-key. If faults are detected, you should replace the defective modules as soon as possible.
Read More:
How Much VRAM Do I Need for Gaming?
Is 1GB or 2GB Ram enough for Android smartphone?
How to know if the RAM of a laptop can be expanded?
What is Windows virtual memory and Recommended virtual memory size in Windows 10 for 8gb ram