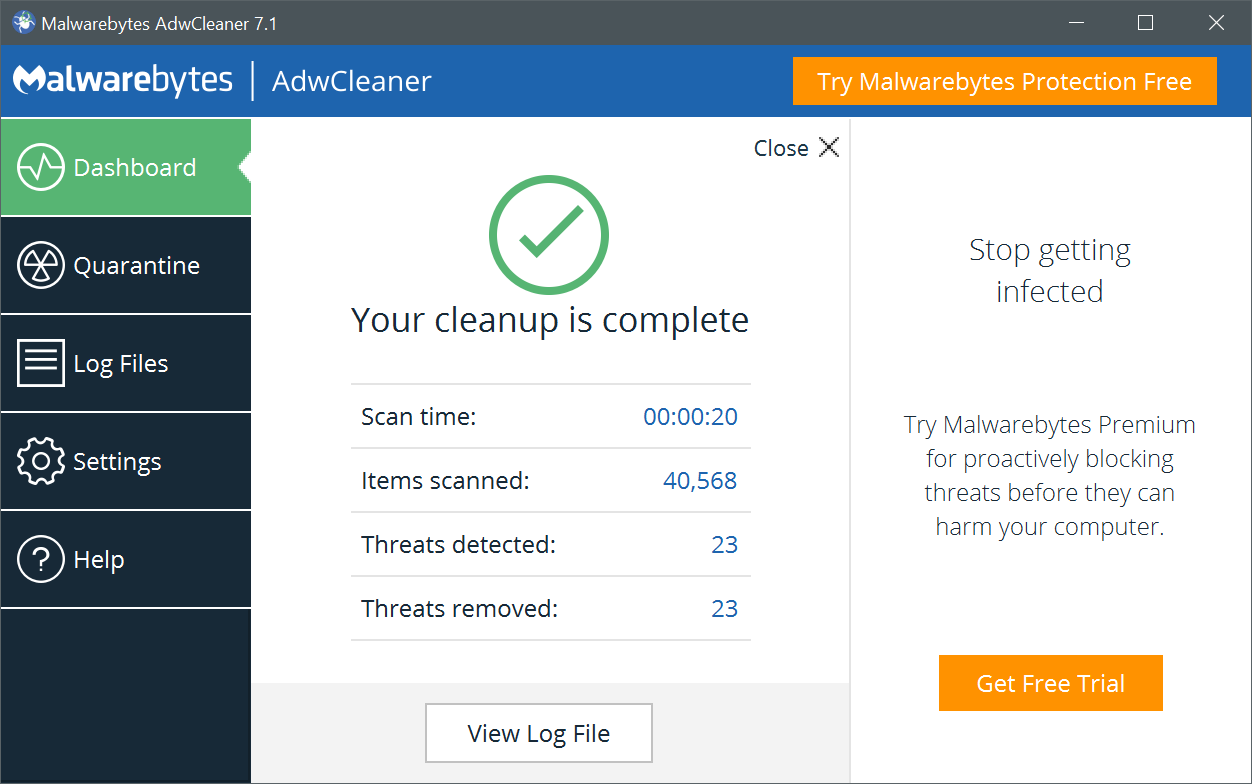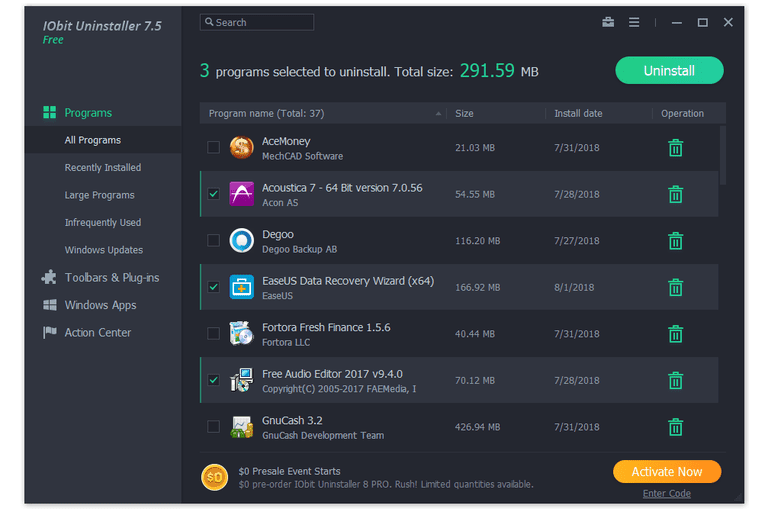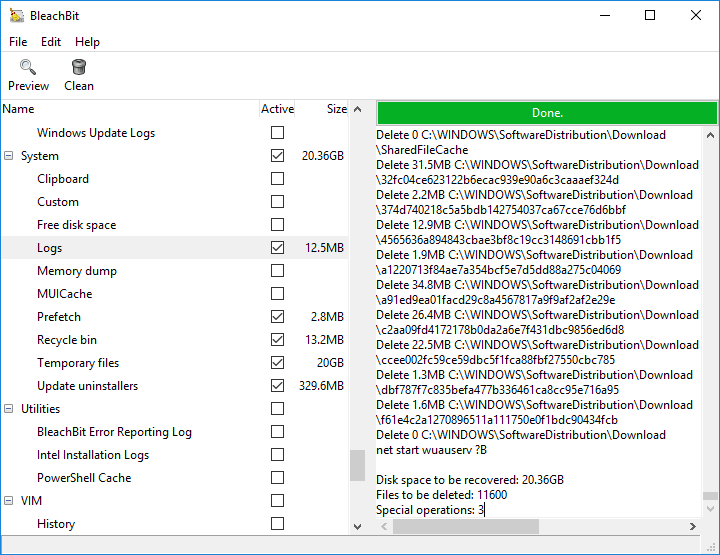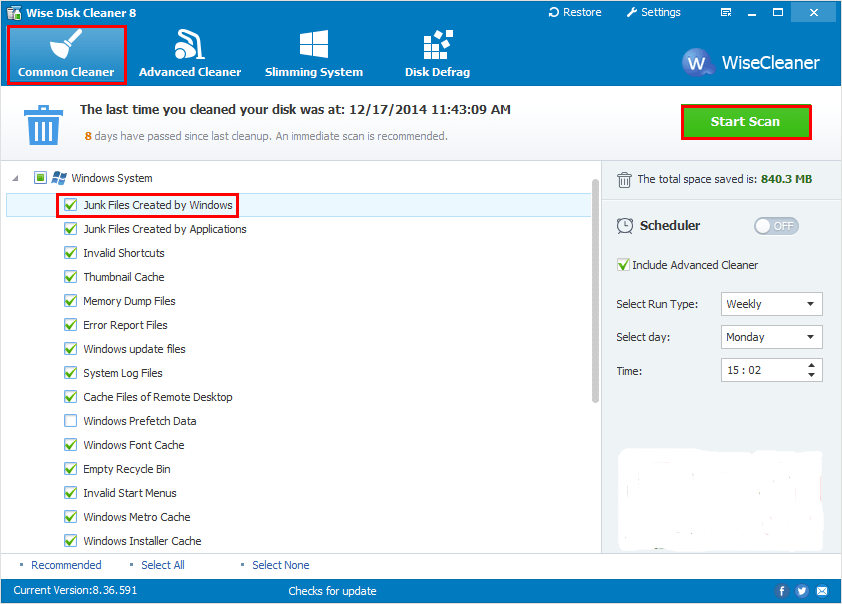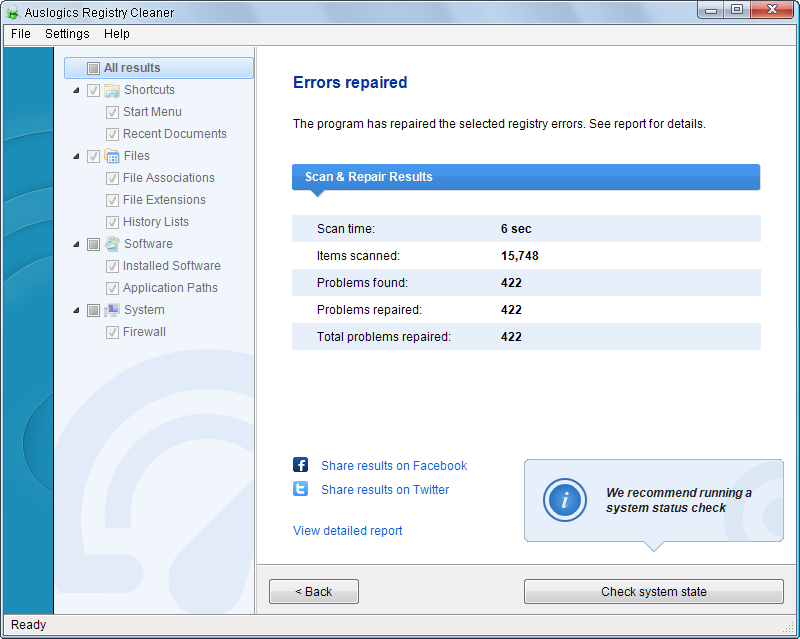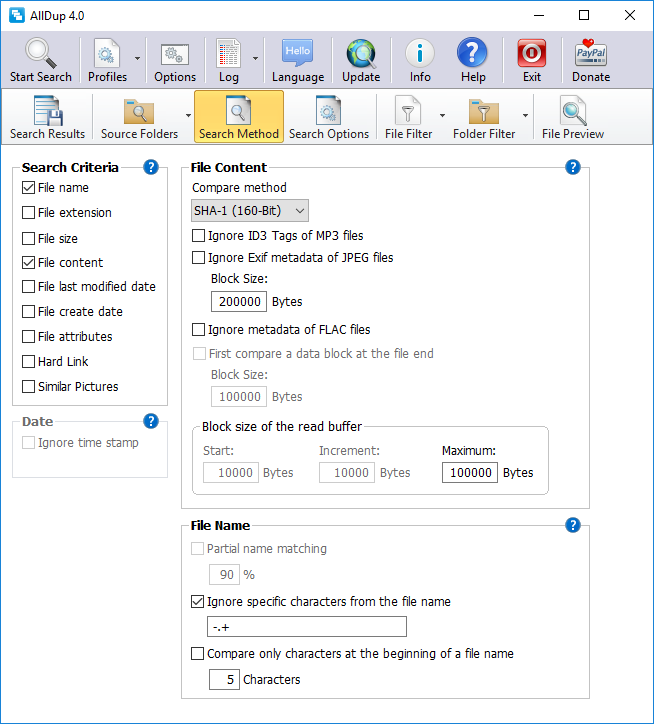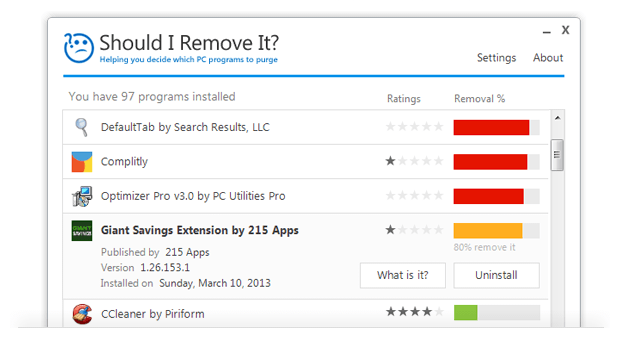This is how you free your hard disk from data junk as your computer might respond more and more slowly, turning it on takes even longer and when storage space becomes scarce.
Our guide provides valuable tips on how to free your computer from useless ballast.
If your PC or laptop isn’t as fast as it was after you bought it, it’s likely that a lot of junk data slows down the system. In this article, we provide 10 useful tips on how to clean up your computer so that you can work on it properly again.
Tip 1: Delete adware, toolbars and other annoying programs
Toolbars, adware, and browser-hijacker fill up the PC’s storage or annoy with unwanted messages. The Malwarebytes Adwcleaner scans the registry, folders, files and browsers for such malicious intruders.
The Adwcleaner scans the hard disk for unwanted and annoying programs.
Start the analysis with the scan. You will see the unwanted tools in a list of different categories. If you select delete, they are removed and the computer restarts.
The Junkware Removal Tool of the same provider cleans the browsers and takes care of toolbars. In the test, it detected more and different malware than the Adwcleaner. You do not need to install the program, just double-click it.
It works exclusively through the command line and runs automatically after a click, including the deletion process. Caution: It closes programs without asking, you should backup everything first.
Tip 2: Uninstall programs and remove all traces
The IOBit Uninstaller helps to remove unwanted software and apps from your computer. Unlike other cleaning tools, it lists software in categories: Which ones did you last install? Which are particularly extensive? Which do you rarely use?
In the toolbars and plugins section you will find browser add-ons, Windows apps are hidden under Win-Manager. A click on the trash can uninstall the respective program. Afterwards, the IOBit Uninstaller asks if you want to remove all remaining software components in the registry during an in-depth scan – just confirm this with a simple click.
If you check the box for shredders, everything will be deleted securely. But the cleanup tool can do even more: Click on the toolbox in the upper right corner to get access to clean up leftovers: Here you can remove invalid shortcuts or Windows backup files.
The Autostart option determines which programs are loaded when the computer boots up and a file shredder removes data thoroughly. The Force Uninstall item is also helpful: It will delete persistent software that cannot be removed with normal uninstall routines.
A special feature of the IObit Uninstaller: The programs can be listed according to certain criteria, such as size.
A common alternative is the Revo Uninstaller, which lacks helpful features in the free version, such as uninstalling several programs at the same time. Revo has a special feature for this: Using the hunting mode, you can remove programs for which no separate uninstallation option is intended.
Click on the icon to display a target cross on the desktop. If you move it over a program icon, a window with commands opens. You can end the process, remove or uninstall the software from the autostart.
To free up space, you can delete old versions of Windows 10 Backup – here’s how it works.
Tip 3: Basic cleaning of the hard disk with extended possibilities
A classic among the cleaning programs is the CCleaner. It works even better if you pimp it with the extension CCEnhancer: To do this, install the normal program and subsequently the Enhancer. Start the CCleaner and select the basic cleaning under Cleaner.
Check the Windows and Applications tabs to determine which areas you want to clean – from browser data to log files, temporary data to the recycle bin and notifications. With the CCEnhancer you multiply the options under Applications.
However, only select what you are sure is not needed. Confirm with Analyze and start CCleaner. In the Registry you may delete unnecessary entries in it, for example from removed software.
You can uninstall programs under Extras, clean up the Autostart or track down data of a certain size under File Search. In the Settings menu you can change the language to German and define regular, automatic cleaning.
Optimize your system, remove user tracks and more
Tip 4: Toolbox for cleaning and optimizing the computer
Puran Utilitiess is an old-looking but practical toolbox with 22 tools for optimizing and cleaning the hard disk. You can use it to uninstall programs, find and remove duplicates, defragment the hard disk or delete empty folders.
The Maintenance Wizard is very helpful: Click on it and then click on Open App. The wizard comes with ten tools that will be executed step by step. Click Start Wizard and create a restore point first to avoid problems later on.
Tip 5: Completely delete all user tracks from your computer
The open source software BleachBit deletes all possible unnecessary files – for example temporary files in Adobe Reader, cookies in Firefox or error logs in Office.
BleachBit helps to delete all files from your hard disk that might reveal something about you, such as your search history or recently used documents.
The special feature: You can also use it to specifically remove traces of your user behavior – such as recently used documents in Office and Windows Explorer, the recycle bin, the clipboard and the search history in the system. This increases your privacy when others have access to your computer. Click Clean and confirm with Delete.
One alternative is Privazer. This is where you define which files are to be removed after the initial start step by step. The focus is on data that reveals something about you, such as cache and cookies or search history. Then click Clean. You can now choose between normal, quick and turbo cleaning: The first one is exceptionally thorough and the free space will be overwritten securely. But this can take up to 90 minutes.
Tip 6: Clean up Windows thoroughly and make it faster
The Wise Disk Cleaner clears the hard disk. After this, you have not only gained storage space, but the computer should also work faster again as the manufacturer promises. After installation, select the Clean Normal menu option and tick the areas you want to clean.
The Wise Disk Cleaner lists all kinds of hidden and useless files and helps to clear the hard disk.
Click Browse and the tool starts an analysis. If you are not sure whether you really want to delete this data, you can remove the check marks in the results list. Otherwise, click Remove.
You can also program a regular and automated cleaning process with the Wise Disk Cleaner. To do this, simply slide the controller to On during planning and enter the time. Under Advanced Clean, scan the hard disk for thumbnails and temporary files and clean them with Remove.
Delete obsolete Windows Installers as well as help and background files with the Slimming System option. And by Disk Defrag you defragment the hard disk.
Tip 7: Delete files and folders securely and permanently
Confidential documents and personal emails: If you delete files, Windows only moves them to the trash. From there, they can be easily restored. But even if you have emptied it, the files have not finally disappeared, with free tools like Recuva you can retrieve them.
If you want to remove data irrevocably from the hard disk, use a tool like Eraser. The open source program deletes individual data and entire folders so that no traces are left behind. To trigger the deletion process, you must create a task: Click the arrow next to Erase Schedule and select New Task.
You then define whether the removal is to be performed manually or whether it is to be repeated regularly at a certain time (recurring). Then click Add data and select files or folders. You can even specify the deletion method using a selection menu. Confirm with OK.
Clean autostart and registry, find duplicates and more
Tip 8: Clean up the autostart and registry
Many Windows computers boot up slower over time because the autostart is overflowed. Each time you start the operating system, several programs or device drivers open simultaneously in the background.
The Microsoft system tool Autoruns shows which programs Windows runs at boot time and helps to close them. To start, just click on the file Autoruns.exe. Unlike the Task Manager, you have more options. But this also makes the program more complex.
Try to find only the relevant programs for Windows booting. Click on the Logon tab and have a look at the entries in Description and Publisher. Here you can find program name and manufacturer. If you discover a program that does not need to be started with Windows, uncheck the box.
Regularly search the registry for abandoned entries, for example with Auslogics Registry Cleaner. Click Scan Now, and then click Repair. If you are not sure, remove any findings with one click. Before you clean up the registry, the tool automatically creates a backup.
The Auslogics Registry Cleaner scans the registry for obsolete entries and cleans them up.
Tip 9: Detecting and removing duplicates from the computer
Duplicated files use up a lot of storage space on your computer and can be annoying if you find the same MP3 file about five times. The AllDup tool helps to detect such duplicates and deletes them if desired.
You can define criteria in advance that the program should be searching for, such as the file extension, size, modification or creation date. You may also combine the criteria. First select the source folder(s) with a check mark and then the search method: filename, size, creation or modification date?
The AllDup tool finds and lists any duplicated files.
You can define more precisely what you want to find under Search options and filters, where you can exclude certain file types and sizes, for example. It begins with Start search. Delete the duplicates by clicking on the symbol with the sheet and the red cross.
Tip 10: Which programs can be removed?
Do you know which programs you have installed? Free software from the Internet sometimes has unwanted companions in its backpack, and an additional program is installed on the computer in no time.
These tools are not only useless, they also devour resources. You have to find them all individually – or you can let Should I remove it? help you. The software scans all programs on the PC and then recommends whether you should remove some.
Should I remove it? is based in its assessment on the anonymous evaluations of thousands of online users about programs. You can also delete them directly in the software.
Delete temporary files thoroughly
This allows you to delete temporary files even more thoroughly than with Windows Disk Cleanup.
Read more:
Best Antivirus for Windows 10
Windows 10 Full Version Free Download