We will teach you all possible ways to free space in Android in an effective way. Take full advantage of your phone even though it has a reduced storage.
Mobile phones with less than 16GB internal storage capacity are disappearing, but you may still find some that have 8GB capacity. We do not recommend any of them: if you are looking for a new smartphone, try not to notice any that has less than 32GB of storage. This should be the minimum required to have a good experience, even though it will not be a certain guarantee. A gift, a bad decision… We will now teach you how to effectively free space in Android.
Do not install applications that free RAM or save Battery.
They are not worth it. Adding to the fact that the majority adds even more consumption, almost all of these apps take more permissions than needed and have advertisement. Eliminating RAM that is not being used, Cache Memory… The system will continuously renovate resources when needed, which is why you won’t do much with these apps.
Of course there are apps that may help in the task of freeing up space on Android. I will detail them once I get to all key elements. Yet, most of the work can be done in the system itself, without having to install anything additional, but applications usually facilitate the work.
Eliminate Apps and Games you no longer use
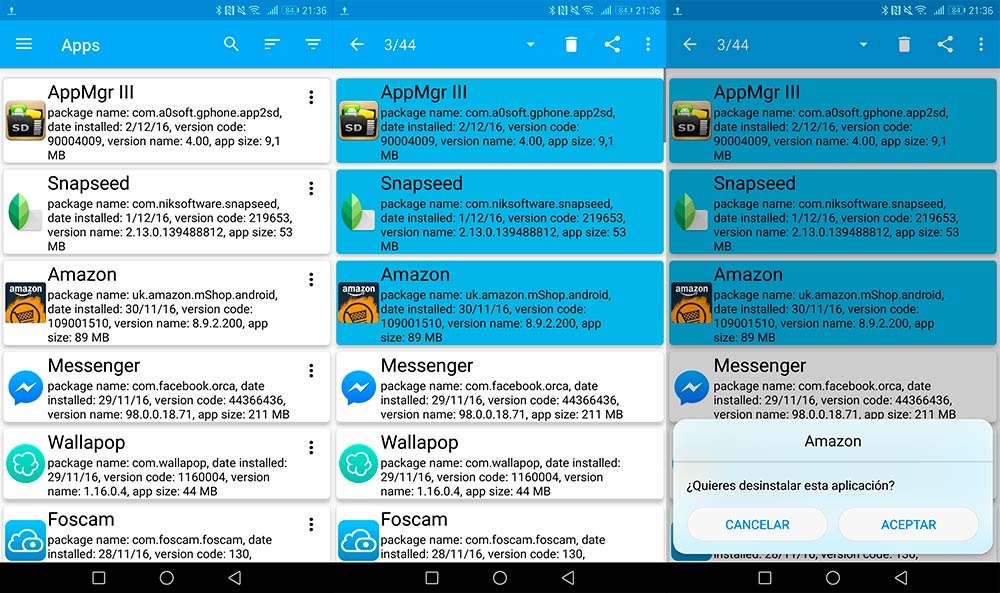
It is the first thing to look in to. It is a hard task, yet you cannot imagine the quantity of apps we install and then just stay there, lost in the apps folder without being used.
Open the folder, and don’t even think it twice, eliminate the applications and games that you do not use. If you have doubts about the deinstallation process don’t be afraid, out. Keep the apps that you normally use on a regular basis, those you maintain at hand.
It may be absurd to install an app that deletes apps, but App Manager is one of the exceptions that are to thank for. It lists apps by date of installation, name, usage time… Then tick the apps you don’t want and eliminate. App Manager is ideal to maintain all apps at bay.
Photos and Videos
Disable Automatic Saving of all files from the adjustments in WhatsApp/Data Usage/Automatic Download.Then, access WhatsApp’s gallery and clean the files of photos and videos. Only download from the chats you are interested in, and periodically clean the gallery.
Apart from the WhatsApp folder, eliminate photos and videos you no longer need or are interested in from the camera’s gallery. A good measure is to maintain Google Photos with an automatic security copy: you will be able to delete all images and videos from the local file making sure you have a copy in the cloud.
Always use a SD if possible. Choose the SD so the camera saves photos and videos there. Also use it to have copies of your series, movies and music.
Move applications to the SD
This is another classic that little by little is losing force, however hard Google boosts it with Android Marshmallow. It can be helpful if your mobile has external memory and the applications that you want to move allow it.
To free space from the internal storage by moving it to the external you can go to Android Settings/Applications and find the one you wish to move. If the app allows you will find the option within “Memory”. Want it easier? An app that will tell you all the apps that can be moved to the SD and, by the way, will do it for you: AppMgr III.
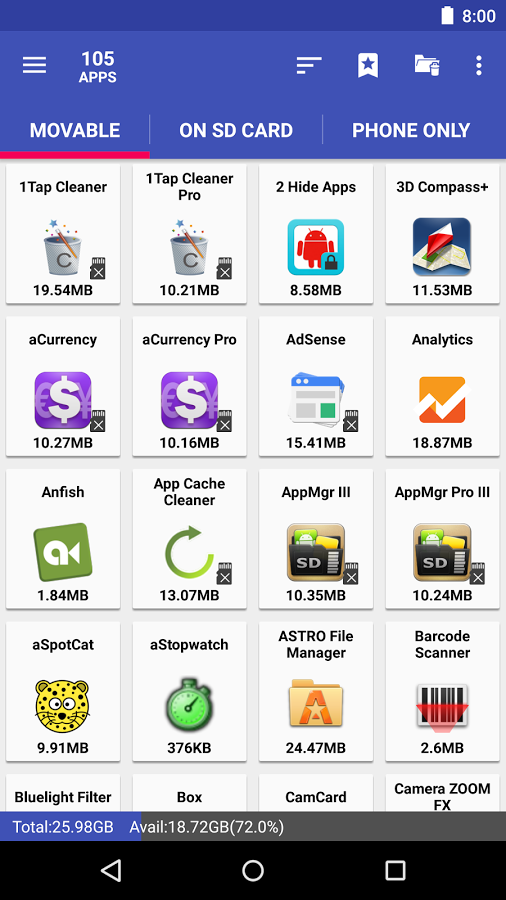
It’s simple to use: once loaded, it will give you a list of the installed apps. Go to the hidden menu on the left and choose “Move apps”. The applications that can be moved will appear with a memory icon. Just click on them, in “Move apps” and that’s it.
Maybe your device does not allow apps to move,there are manufacturers that remove that native option on Android. In this case you can do little more than root the mobile and follow a more advanced process, but it is not something that we recommend.
Eliminate Unnecessary Files from Apps
Cleaning cache usually helps to free space in an immediate way, but it’s a false illusion: additional to the application running slower when starting up again, it won’t take long for it to reserve cache space again. Yet, you may use this trick to free up space that will be useful to install an app or video you may need.
- Open AppMgr III, the above mentioned app.
- Press on ‘’order’’ and pick ‘’Cache Size’’.
- You’ll have the apps that occupy the most cache.
- Press on the app and ‘’Information’’.
- Go to Memory and eliminate its Cache.
This is a momentary patch, the application will ultimately recover the emptied space, additional to this you’d have slowed it for its first launch. Another effective solution: Delete the space applications use to store files.
Spotify, Netflix, Google Maps; all these allow data download for when you have no internet connection. It’s easy to forget afterwards, so eliminate Spotify lists that you’ve downloaded, Netflix episodes, maps without cover. These files without connection occupy precious space in your device.
There’s not a lot more magic apart from these advices. You can go further and uninstall system applications after rooting the mobile phone, yet it’s only a process we only recommend if all else does not work and in the case you assume all risks. The following tutorial will aid you in the process, only follow it under your full responsibility.
If you are going to choose a new smartphone make sure it has a 16GB minimum capacity. The best you can do is maintain 32GB as a minimum; it will save you lots of problems in the future. Do not think about gifting mobiles with less than 8GB capacity, you are condemning the user to not be able to fully appreciate the Android device.
Read More:
Best Android Antivirus
Root Android
How to Backup Android Phone to PC or Cloud
How to Reset Android Phone to Factory Settings
Android device running slow
Videos and photos are always taking up too much space of the phone’s storage, so you can transfer them out from your phone. And you can use a phone data clean tool to wipe unwanted files and caches. You can transfer files to pc with MobiKin Android Transfer.