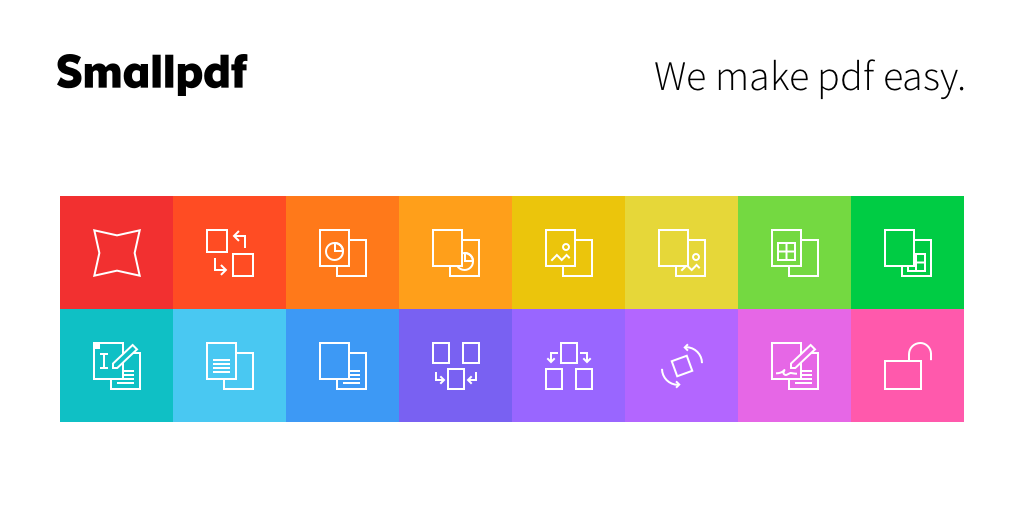Maybe you need software for editing PDF files but, since you’re not very familiar with computers nor familiar with the English language, you’re looking for a solution that is easy to use, free, and maybe has a user interface translated into Italian. No problem. Now there are many free programs in Italian for editing PDFs and I’m here today to tell you about some of the most interesting.
Whether you have a Windows PC, a Mac or a computer equipped with Linux, be sure that, with my help, edit PDFs and find an application in the Italian language capable of meet your needs. I’ll even show you some apps for smartphone and tablet and some online services running directly through your browser, so you’ll be spoilt for choice!
So, what do you say? Are you ready to start? If the answer is “Yes”, take a few minutes to look at the solutions that I suggest: regardless of which operating system you use or your computer skills, I assure you that you can edit PDF content incredibly quickly and easily. Happy reading!
Free Programs for editing PDFs
Whether you have a Windows PC, Mac, or Linux computer, there are many free programs for editing PDFs that you can download and use very easily without any special computer skills: in this article we’ll point out some of the best.
Libreoffice (Windows/macOS/Linux)
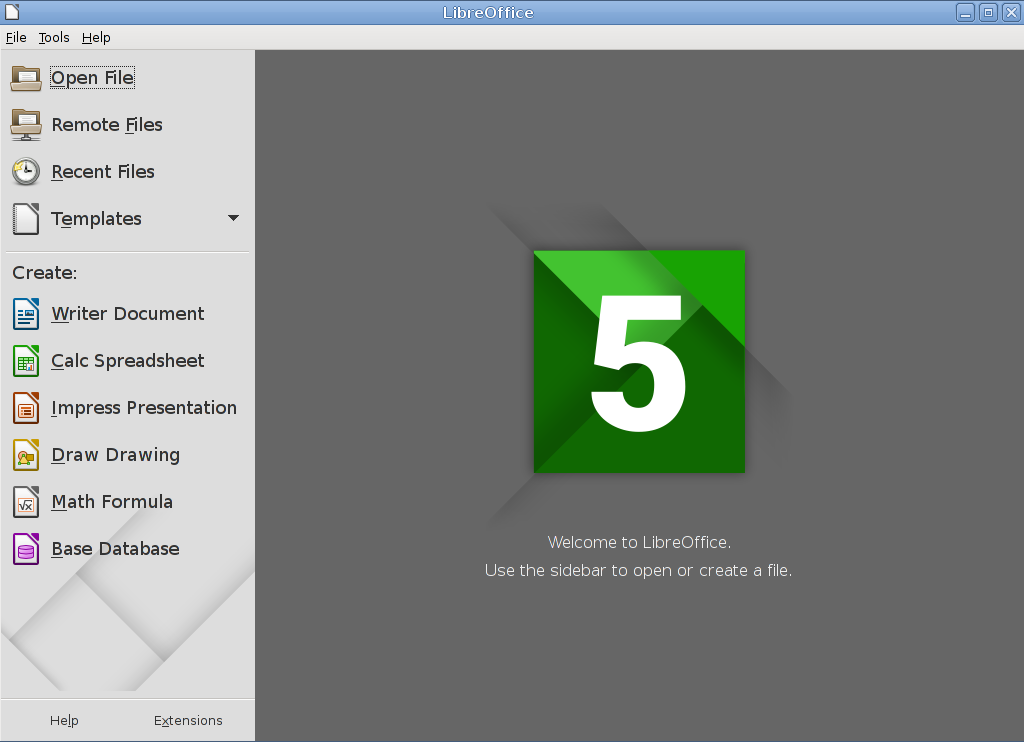
To download LibreOffice to your computer, simply go to this web page and click on the green button which reads “Download version xx”. If you’re using a Mac, as well as clicking on this button, you’ll have to click on the button which reads “Translated User Interface”, which allows you to download the translation package needed to have LibreOffice (not required for the Windows version).
When the download is complete, if you’re using a Windows PC, open the file LibreOffice_xx_Win_x86.msi that you just downloaded and in the window that appears on the screen, click the Next button twice, then click Install, and then click Yes. If you are asked to, restart your PC. Mission accomplished: now LibreOffice is installed on your computer!
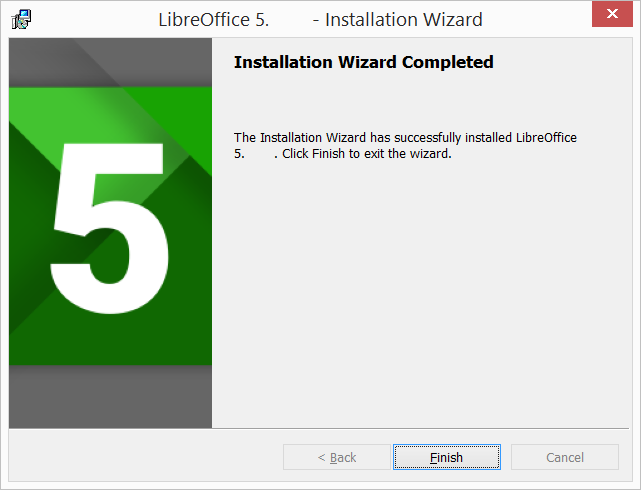
First, open the dmg package containing LibreOffice and drag the suite icon (the white sheet) into the Applications folder. Then start the program, click on the Open button and close LibreOffice again using the keys cmd + q or selecting “Quit LibreOffice” from the menu located on the top left. This operation is done to stop macOS security blocking LibreOffice because not an Apple certified application. Then follow the next steps to install the English language pack.
Once LibreOffice is installed, you can install the English language pack. Open the LibreOffice_xx_MacOS_x86-64_langpack.dmg package that you downloaded earlier on your Mac, start the executable file “LibreOffice Language Pack” and in the window that opens, click on the Open button, and then click Install and OK. Now you have LibreOffice in English.
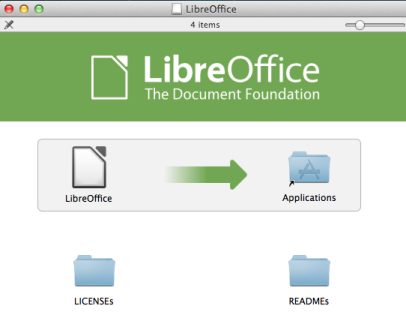
Draw’s interface is extremely intuitive. If you want to change the contents of a document, just click on the text you want to edit and then make your changes using the mouse or keyboard. On right sidebar, there are also settings that allow you to change the font size and colour of the selected text, change the alignment, spacing, and much more.
If the text is not selectable, most likely the PDF you’re working on was captured as an image and not as a text document, in which case you’ll need OCR software (a program that recognizes text characters in a scan and turns them into editable text).
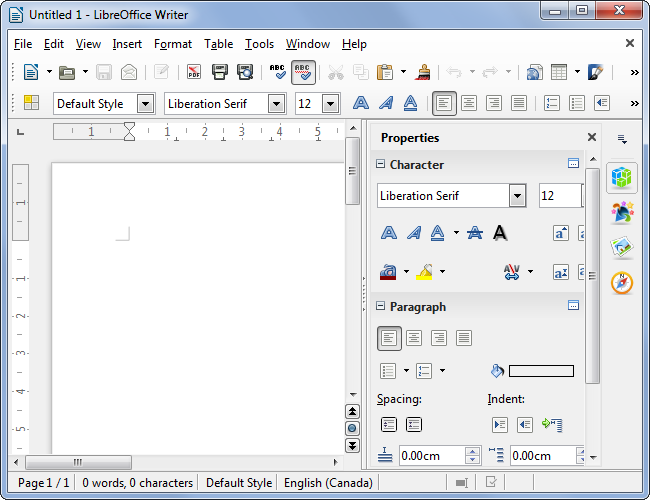
Finally, we should point out that in the toolbar you see at the top you can find the tools for copying and pasting into the PDF, inserting images, creating text boxes and more.
When you’ve finished all your changes, to save the file, go to the File menu (top left) and select Export as PDF. In the window that opens, set the level of quality and DPI, which you want the output document to have (I advise you don’t go below 90% quality and 300 DPI) and click the Export button to choose the folder to save to.
Pdf-XChange Editor (Windows)
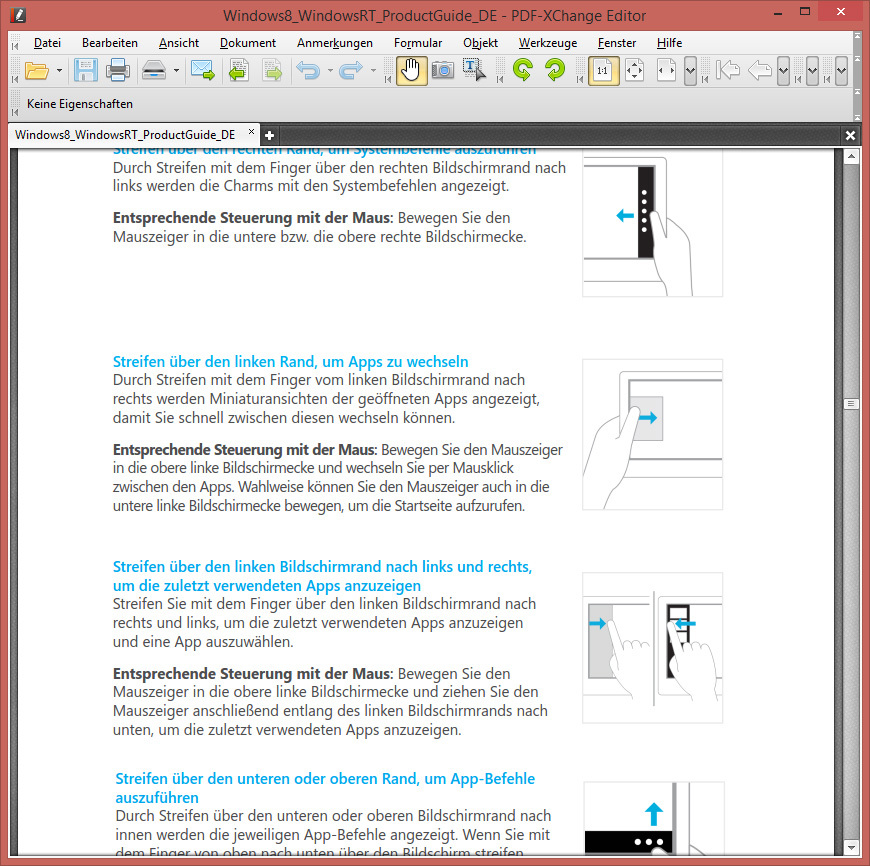
If the restrictions in PDF-XChange Editor bother you, you can download the free version of the program by going to its official website and clicking on the Download button under the heading PDF-XChange Editor. If I can give you some advice, download the portable version of the application which you can also run from a USB stick and requires no installation procedures in order to work. To download this version instead, click the arrow next to the download button and select the item “Editor portable version” from the menu that appears, then click the “Download” button under the heading PDF-XChange Editor.
Once the download is complete, open the zip file you just downloaded, extract the contents to a folder of your choice and run the file PDFXEdit.exe. In the window that opens, click the Open button (top left) and select the PDF file you want to edit. At this point, all you have to do is use the editing tools included and edit the document you’ve selected to suit your requirements.
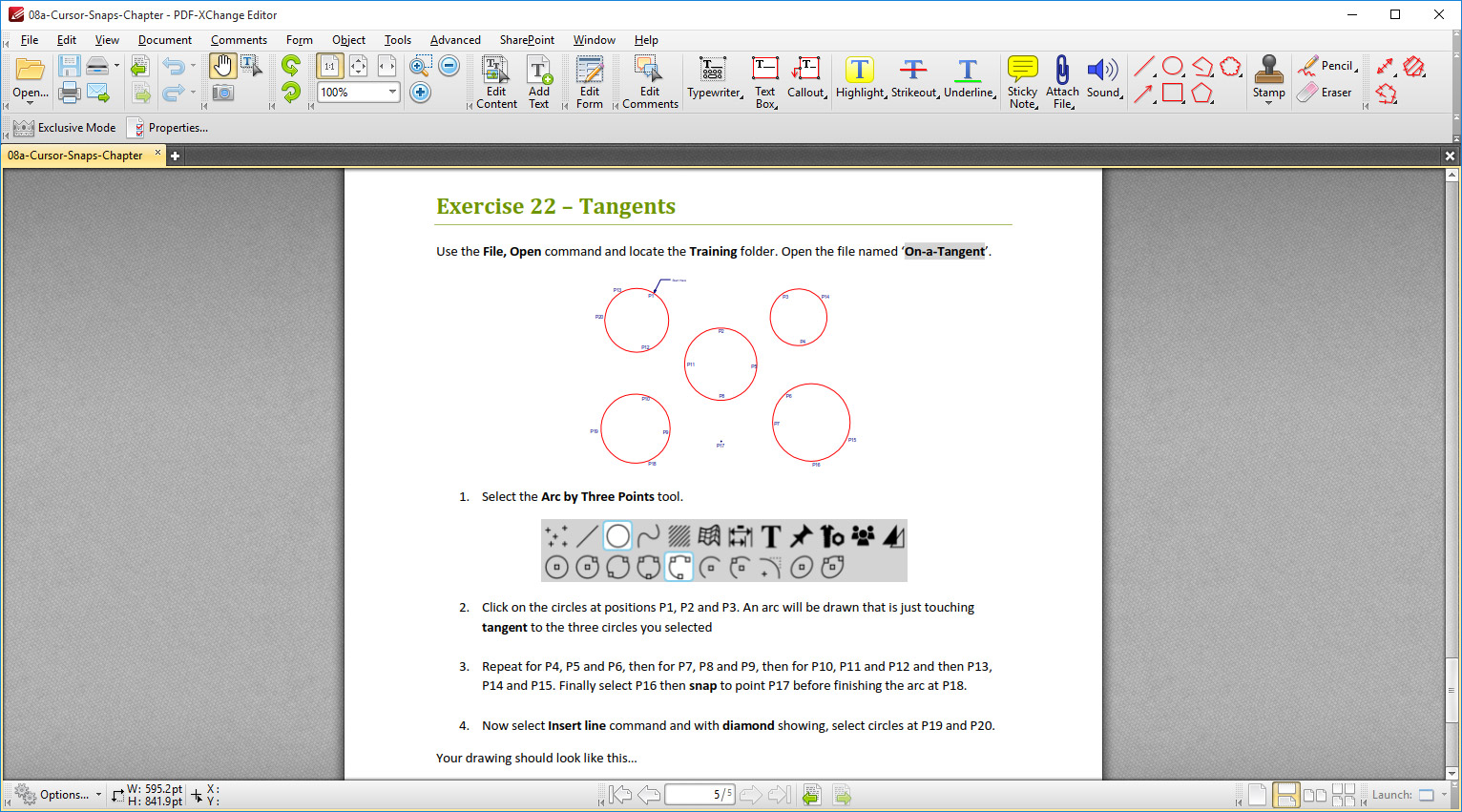
When you’ve finished your changes to the PDF and are satisfied with the result, click the floppy disk icon (top left) to save the changes made to the original version of the document, or go to the File menu > Save as to save the PDF as a new file.
Preview (macOS)
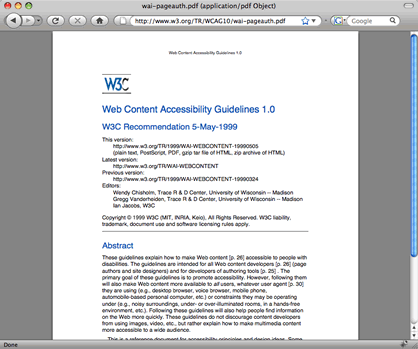
To edit a PDF with Preview, all you have to do is open the document by double-clicking on it. Click on the marker pen icon located on the top right of the window that pops up and select the editing tool you want to use: AA | to select text and copy it; [T] to insert new text; the square and the circle to insert geometrical shapes in the document; the signature to insert a signature (scanned using the webcam on a Mac) and so on. To highlight text, you have to select the highlighter icon located in the toolbar at the top right corner (next to the icon of the marker pen).
Your changes are saved automatically on the source PDF. To create a new output PDF and leave the original intact, select Export as PDF from the File menu (top left).
Free Online Services for Editing PDFs
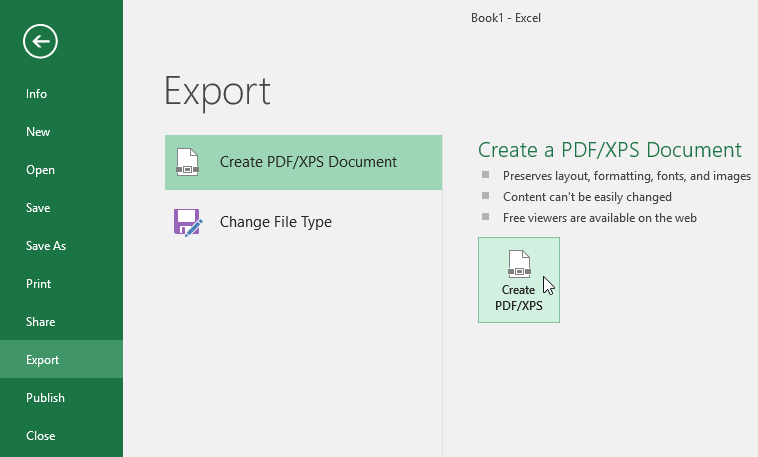
Google Docs
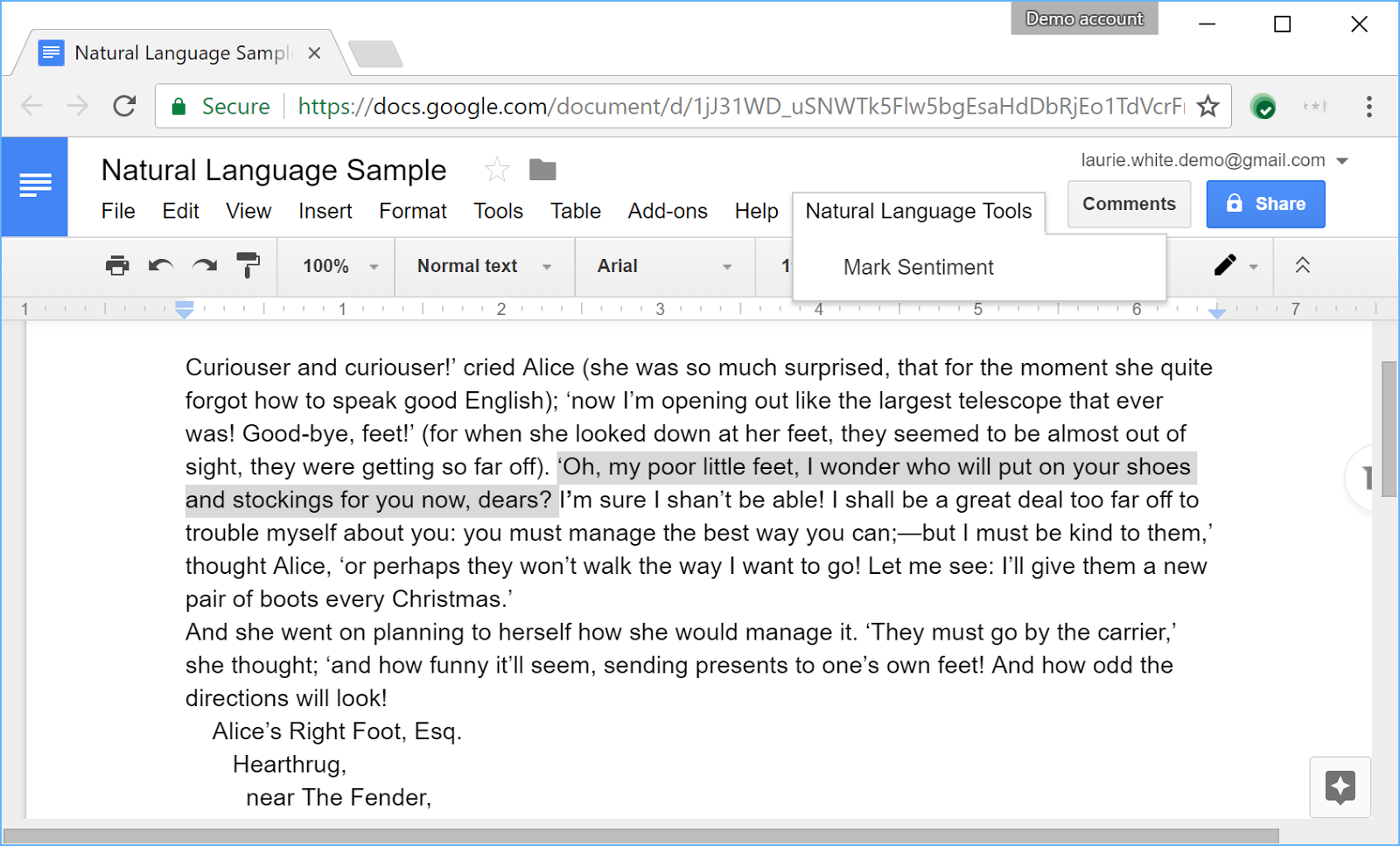
Once the upload is finished, right click the icon for the PDF that you uploaded online and select Open with > Google Docs. On the page that opens, you can edit the PDF as you would any text document (as long as it’s been scanned properly and not as an image, in which case you’ll need OCR software). Once you’ve finished editing, you’ll be able to download the PDF by selecting Download as > PDF Document from the File menu (top left).
If Google Docs doesn’t suit you, you can try the online version of Microsoft Word that can achieve very similar results.
SmallPDF
SmallPDF is a real Swiss army knife for PDF files that works completely online. It has tools to change the content of the PDF (adding text, shapes etc.), compress the size of documents, convert PDFs to various file formats (e.g. Excel, PowerPoint), transform PDF to images, merge and split files, rotate them, add signatures and much more. You can use it for free without registration, but you can’t work on more than two files per hour. To remove this limit you’ll have to buy a subscription starting from $6 per month. For reasons of privacy, it should be noted that all files uploaded to the server are deleted automatically within 24 hours.
To use SmallPDF, all you have to do is go to its web page, select the function you’re interested in (e.g. Compress PDF to compress PDF, Modify PDF to edit its contents, and so on), drag the document in your browser window and use the editing tools that appear on the screen.
Once you’ve finished editing, you will be able to download the finished PDF to your PC by clicking on the Save button and then Download.
Free Apps for Editing PDFs
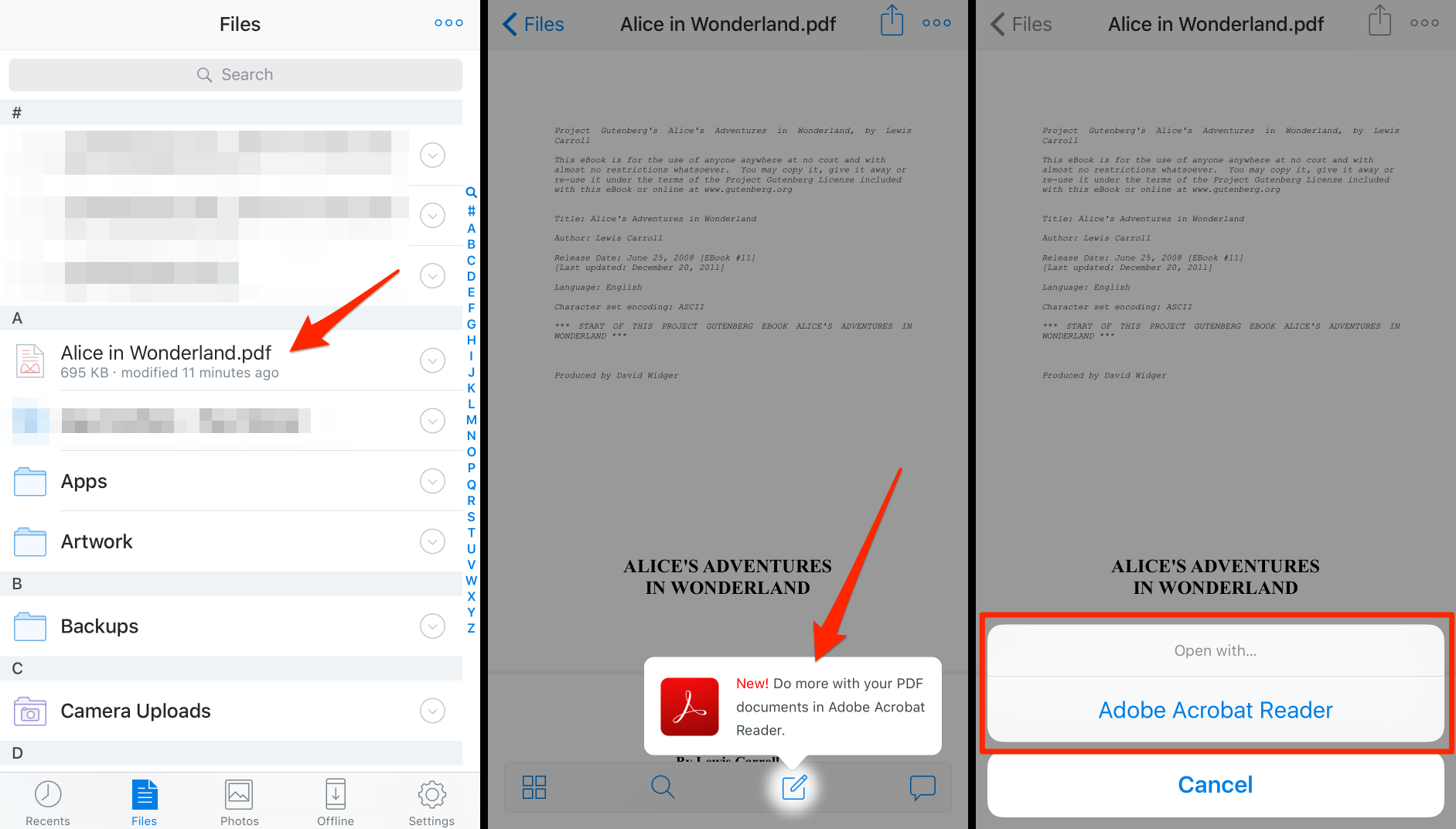
- Adobe Acrobat Reader (Android/iOS/Windows) – I don’t think you need any introduction. This is the mobile version of Adobe’s popular PDF editor. In the free version it allows you to add highlights and notes to PDFs and access files on Dropbox. To take advantage of the highlighting feature, simply select the text and select the appropriate option from the menu.
- Foxit PDF (Android/iOS/Windows) – is one of the best PDF readers available in the mobile arena. The basic version is completely free and allows you to add highlights, notes, and to make other minor changes to documents. To take use the highlighting feature, simply select the portion of text you want to highlight and click the command on the menu that appears.
- AndrOpen Office (Android) – this is an OpenOffice port for Android. If you haven’t ever heard of OpenOffice it’s a free, open source productivity suite on which LibreOffice is also based. Its interface is not 100% optimised to work through a touch-screen, but it remains a viable option to be considered.