
The fundamental difference between the RAM and the storage unit (hard drive or SSD) lies in the temporary storage of instructions and data. Once the task is finished or the computer is turned off, it is eliminated, as opposed to long-term storage of data on the storage unit.
RAM is much faster than the storage unit and at the same time much smaller. When it is used up, systems like Windows use a “virtual memory,” which is slower because it uses the actual storage unit. That is why it is necessary to have a sufficient capacity according to the level of the device, as we saw in one of our guides in which we also reviewed the type of memory, its clock speed, latency and other aspects of this important component.
RAM has continually improved in reliability and in the current generations the most reputable manufacturers offer better guarantees than the normal two years for electronic products. However, they are not exempt from errors from flaws in either the hardware or software that are not always easy to detect. Servers and work stations use a special type of memory that you will see qualified as ECC because it includes techniques for the automatic analysis and correction of errors.
In the consumer market we don’t have this type of RAM and some computer errors can drive us crazy because they generally happen randomly when various types of tasks are being performed. In these situations, and when the rest of the components are functioning adequately, is when we need to consider a test of the RAM.
How to test a PC’s RAM
Memtest86 is one of the most powerful tools that we can use, because of its variety of tests and its reliability. It is available in commercial versions and also for free with everything that is needed. It supports Windows, Mac and Linux and is compatible with BIOS or UEFI firmware, including safe start modes. Here is a step-by-step example:
- Download the latest Free Edition version, the stable 7.5, in order to use your preferred medium: CD/DVD or USB, which is what we will use for the example.
- The download contains self-executing images to use with the chosen medium. Decompress the .zip file and run the file “imageUSB.exe”
- Insert a pen drive and copy the application. Remember that all of the data will be erased.
- Restart the computer, booting up with the recently created medium. Memtest86 will start automatically and will start to scan the RAM, informing you if it finds some problem.
If one of the tests shows an error, it is very possible that one of the memory modules is defective and will need to be changed. It is also possible that the memory cannot be used reliably at certain velocities, for example if we are using overclocking. This can be adjusted in the default values in the BIOS-UEFI. Remember also one of the fundamental rules in the installation of various memory modules: they should be the equal, and if possible should be from the same manufacturer and of the same frequency, voltage and latency.
Another method to test the RAM
Windows also has its own memory tool. It is not as powerful as Memtest86 but is easier to use because it doesn’t require the use of external devices or require a download. It can be used in this way in Windows 10:
- In the Windows search window type “Windows Memory Diagnostic” and run the application.
- Execute the tools option to restart the computer and begin the test.
- The tool will run immediately when the computer restarts.
- When the test is finished the tool will indicate if it has detected some problem and when you restart Windows 10 you will have a complete report available with the results. If you don’t access it automatically, you can find it in the event viewer by searching for “memory diagnostic.”
MemTest86 is much more complete although the Windows application is more direct. In either case we will be able to diagnose whether there are flaws in the RAM, which as we were saying are so random that they can drive us crazy.
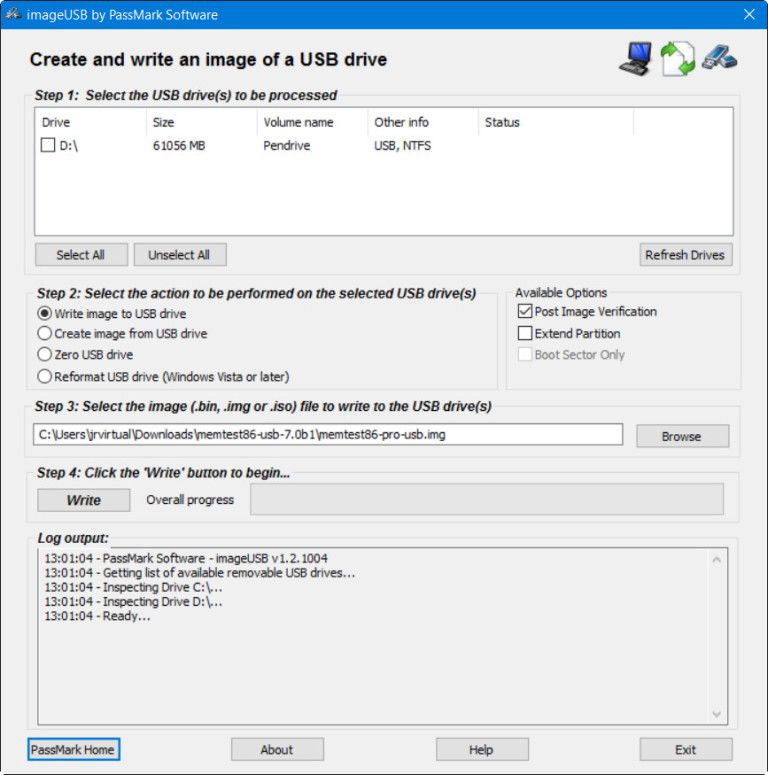
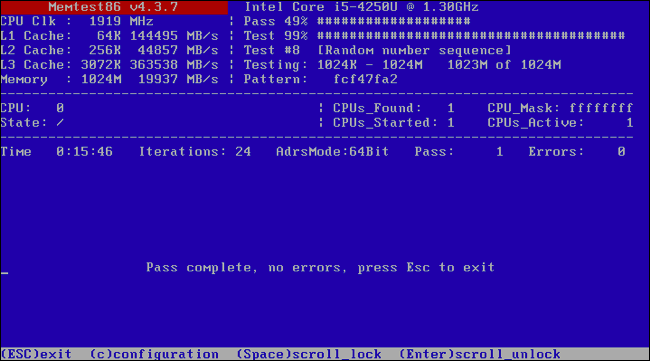
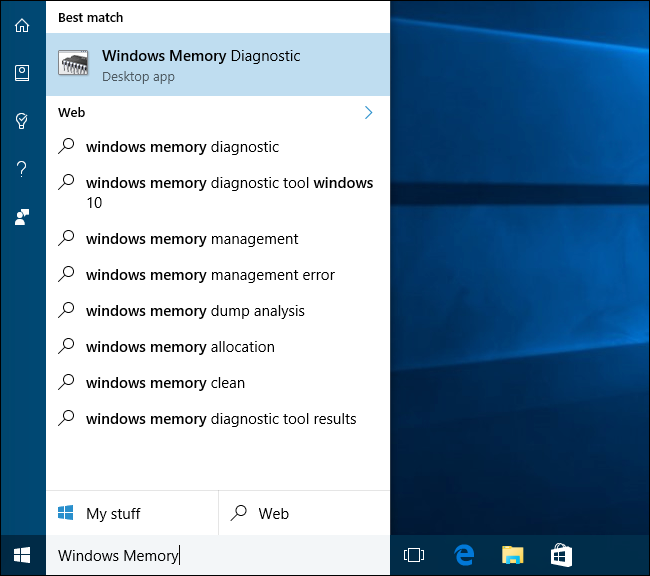
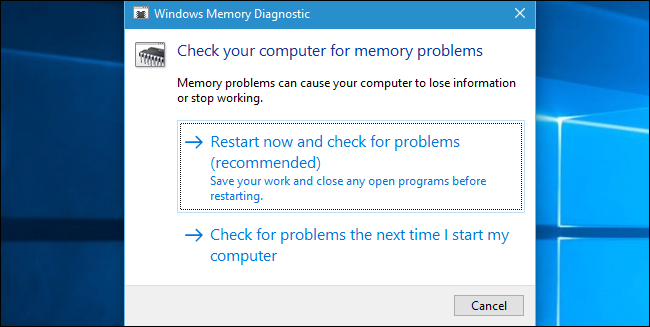
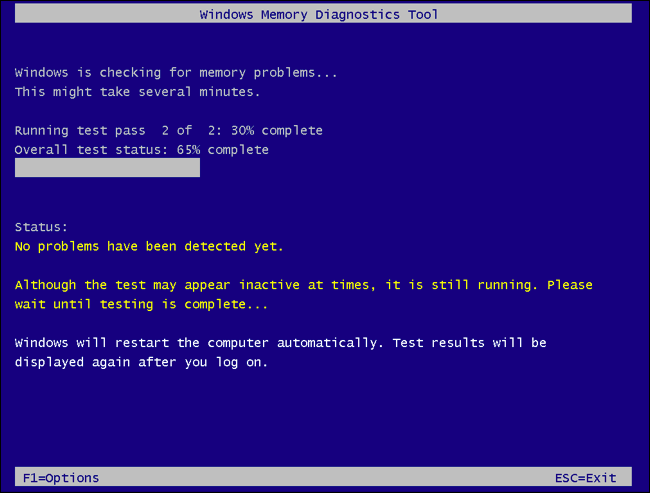
I also hope you can writer an article about How to test a PC’s CPU, thanks.
Very helpful, thanks.