You’re very in touch with the latest internet trends and that’s precisely why it’s no surprise that GIFs have become extremely popular. These animated images are everywhere, but for you, the true manna from heaven would be to be know how to make your own GIFs to share on social networks and messaging apps.
Oh yes, I totally agree with you and that’s why I want to help you better understand technology and web tools. In this tutorial I will explain in detail how to make a GIF using very simple tools; You’ll see that you’ll never know how you did without it and you’ll want to talk to all your friends about it.
All you need is a few minutes of free time to read my tutorial: Also have your Android or iOS mobile with you throughout this guide as I will also explain how you can make GIFs using really popular apps for Android and iOS. Are you ready to delve into this world of animated images? I’m willing to be that you’ll be very satisfied with what you will have learned. Before I begin, as usual, I hope that you enjoy this read.
How to make a GIF from a video
If you want to get involved with web trends and make a GIF from a video, you should know that you can do this with some easy-to-use online tools. To create a GIF you don’t necessarily need to know how to use complicated graphics software: you can do it in a few clicks through the browser. In the following lines I’ll tell you about one of the most noteworthy online tools for making a GIF from a video.
GIF Maker by Giphy
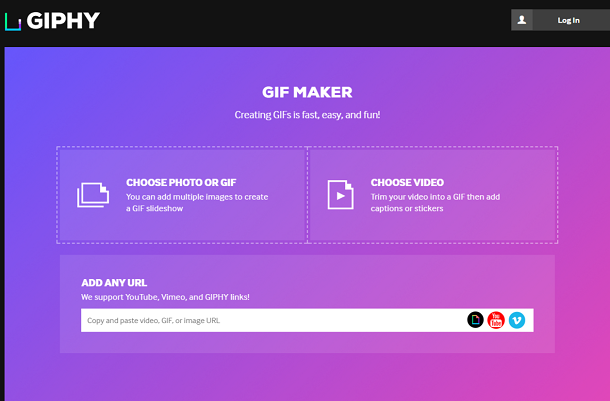
If you want to create a GIF from a video using this tool, first go to the main page on the GIF Maker website. Then click on Choose Video on the menu if you already have a movie you’d like to use to create the GIF. Alternatively, you can paste the URL of the movie in the text field that you can see next to Add any URL.
In any case, to make a GIF from a video you’ll need to use the settings on the next screen to select the portion of the video that you want to use.
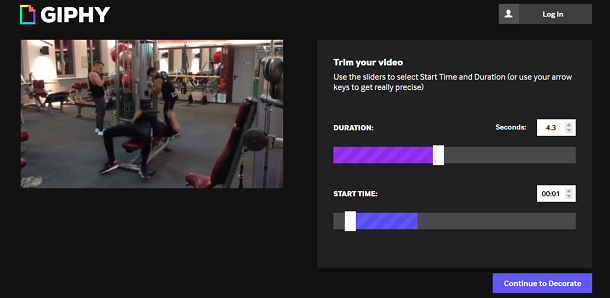
The next screen makes reference to a secondary feature to the GIF making tool. You can apply different customisation to the GIF using the menu items Caption, Stickers, Filters, and Draw, so you can for example create a caption, apply stickers, filters or draw on the GIF.
Once you’ve customized your GIF, continue clicking the Continue to Upload button. Don’t forget to add tags to categorize your GIF and the click the Upload to Giphy button. In just short moment, your GIF will be created and posted to Giphy. You can then download it to your computer by clicking the Download button.
How to make a GIF on Facebook
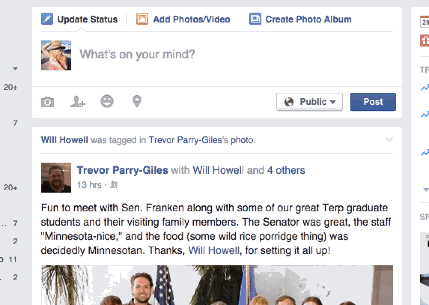
Publishing a GIF on Facebook using a tool on another social network is only possible through your Facebook profile and is not available for Facebook pages, which are still using the old manual way of copying and pasting a link to the GIF on your wall.
Turning to your Facebook profile, you can publish a GIF on your timeline by clicking on “What’s on your mind?” You’ll then need to click on the menu item, GIF, to see a pane that displays a list of some popular GIFs.
Clicking Search GIFs across Apps you’ll then enter a search term in the GIF that you want to post.
Once you click on the GIF, you can customize your Facebook post, typing a phrase where it says “What are you thinking?” Once you’ve finished writing your post, you can publish the GIF on Facebook just like any other normal Facebook post, by clicking on Publish.
The GIF you posted will be visible through your Facebook profile and the image will become animated if it’s clicked on.
What you can also do on Facebook (and Facebook Pages, when using the desktop version), is publish the GIF as a Facebook comment. By clicking on Comment you’ll also have the GIF button which will publish an animated image from those available from the search function.
At the time of writing, posting a GIF on your Facebook profile is also available through social networks (but only on Android), while posting a GIF in the comments section is available for Android and iOS.
How to make a GIF on WhatsApp (Android/iOS)
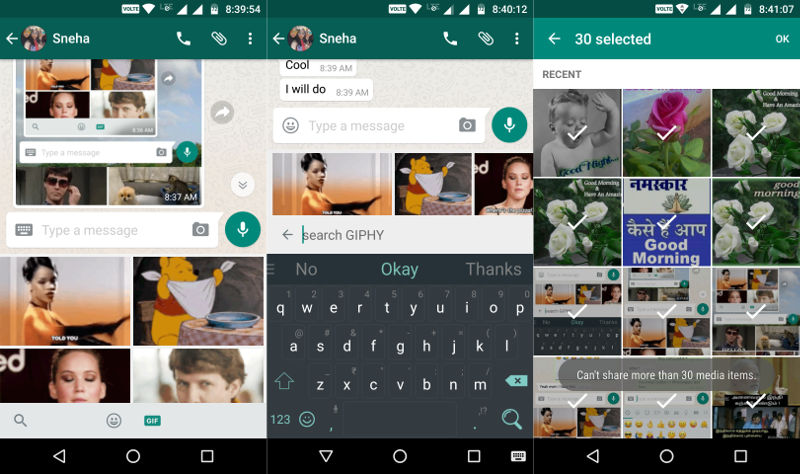
To share a GIF to a WhatsApp chat, open the messaging app on your iPhone and tap on the conversation of the person who you want to send a GIF to.
Then tap the (+) symbol in the lower left-hand corner. From the menu that opens, tap the symbol for the picture and video library to open your device’s multimedia gallery.
Now tap the GIF button on the bottom left to view a list of popular GIFs and, through the built-in search function, search for a particular GIF to share. In the latter case you’ll have to tap on Search GIPHY and type the keyword to search for an animated picture. Once you’ve chosen one, tap on it and send it by pressing the arrow symbol on the right.
The ability to make a GIF on WhatsApp, with a recorded video is available on both Android and iOS. Open the messaging app and on the chat screen tap on the conversation of the person you want to get in touch with.
On both iOS and Android, press on the button with the camera symbol and record a short video by pressing the round button in the middle. Then let go of the the button and adjust the length of the clip: trim the video using the tool you’ll see on screen on the timeline. Bear in mind that you’ll only be able to use a maximum of about 5/6 seconds of video (the average length of a GIF).
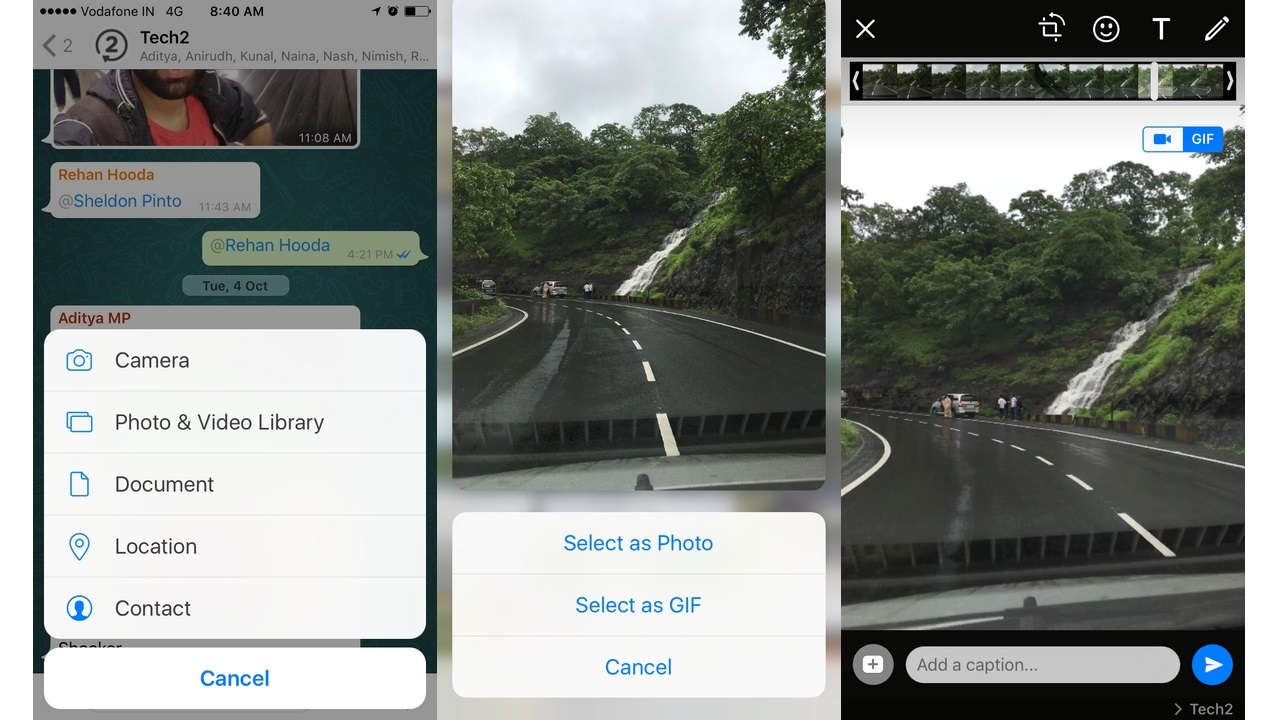
The GIF will be visible in the app: just tap on it to animate the image.
How to make a GIF with an app (Android/iOS)
Momento GIF Maker (iOS)
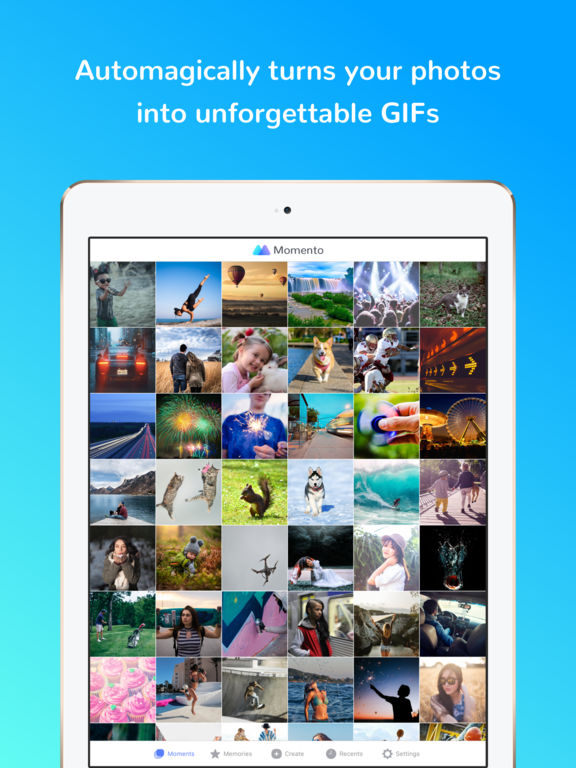
But we have to take into account its limited functionality in the free version. Just to give an example, if you want to create a GIF file from scratch, manually choosing some photos to be converted into a GIF, you’ll need to pay for the premium version of the app. After trying it for a 7-day trial period, subscription cost is 0.99 Euros per month or 9.99 dollars per year. There is also the option of paying a one-off cost of 19.99 dollars.
Those who wish use the free version can still use the tool for creating GIFs using the Momento button. Once you’ve selected the images you want to use you can a customise them using Filters (you can apply filters like on Instagram) and Contrast settings (you can change the contrast and the brightness). The other buttons that you can use are marked Speed, Direction, Size, Stickers, Text, Zoom and Effects. Once you’ve finished creating the GIF you will need to press the Share or Save button.
GIF Me! (Android/iOS)
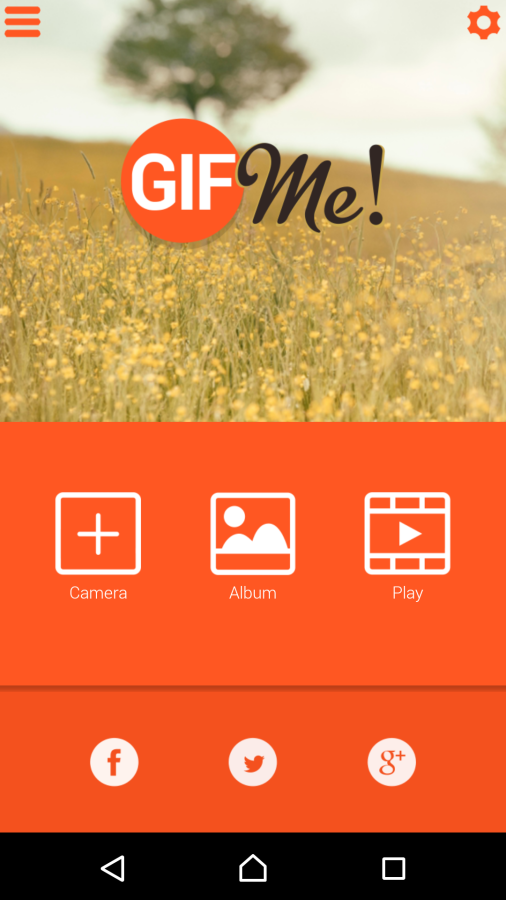
To do this you’ll need to have downloaded the app from your device’s virtual store. On Android, buttons to use are Camera (to capture an image to be transformed into a GIF) or Import, Video, and Album to import media files from the internal memory, or to use a video that you made earlier.
On iOS, the application has the same features but the button names are different (Record Animation, Import Photo From Library, Import Live Photo From Library, Import Video From Library and Saved Animation). In any case the functions are the same on both mobile devices.
If you decide to make a GIF from a video you then have to customize parameters like duration, frame rate, and size, and press the Create button. Your GIF can then be saved on your device memory or shared on social networks.
The app is free but it has banner ads: to remove them you have to purchase the Pro version which costs 1.59 dollars on Android and 2.29 dollars on iOS.