You own a new generation Android smartphone and you’re a lover of the green robot’s operating system. After searching far and wide on the internet, you came across this article hoping to find a solution to your “problem”. Tell me everything, what can I help you with? What did you say? You’d like to find a tool that allows you to install Android on your PC and use all the smartphone apps and games with a mouse and keyboard? No problem, I can help you. Everything you need to know is included in this guide. I’ll explain in detail what you need to do to install Android on PC.
Before you get it into your head that this is a complicated process, I want to clarify that installing Android on your PC is actually an extremely simple procedure and available for everyone. All you have to do is download one of the most popular free emulation software packages on your PC. Using a virtual machine, you can easily use Android on your PC. The emulation software is nothing more than a program that allows you to reproduce the operation of the Android operating system, so you can download and use all the apps available on the OS created by Google. Don’t worry, it’s all much easier than you imagine. You don’t need computer skills at all and it’s no longer necessary to create partitions of the Windows operating system, as was the case some time ago. Thanks to emulation software, installing Android on your PC is practically child’s play.
Does this intrigue you and would you like to know which emulation software to use to install Android on your PC? If so, I suggest you take a few minutes of your free time to read this guide carefully. I’ll talk in detail about the most used Android emulation software, their operation and the steps you’ll have to carry out to use them and install the Android operating system on your PC. Are you ready to start? Yup? Very well then, let’s begin. As usual, I wish you a pleasant read.
How to install Android on your PC (Memu)
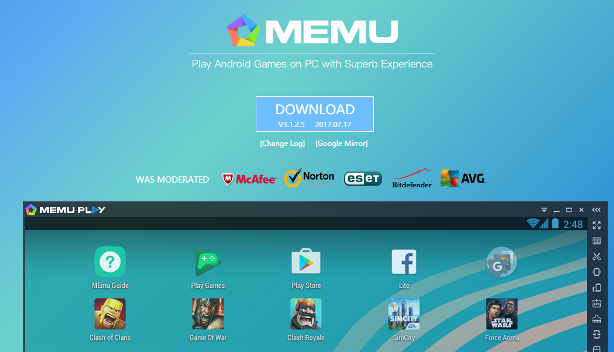
Memu is undoubtedly a great program for emulating Android on your PC and you can download it from its official internet site. Once you’ve clicked the link, simply click the Download button in the centre of the page to start downloading the software. You’ll have to wait a few minutes until it’s downloaded successfully onto your computer. Done? Excellent! Now open the downloaded file to start installing the program.
When prompted click the Yes button to run the client installation. Now you’ll need to select your preferred installation language by using the Custom button and the Select Language menu. To start installing Memu on your PC press the Install button. Once the installation is complete, click the Start button to run Memu. At this point, if you’ve done all these steps correctly so far, Memu will be running on your PC.
When you start the software, a quick start guide will explain some of Memu’s key features. If you’d like, take a look at tips offered for using the program, or, if you’re not interested, click the X in the top right corner of the box.
How to configure Memu on your PC
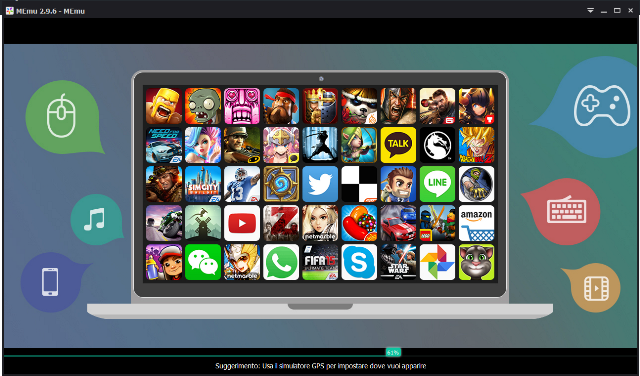
If the configuration process doesn’t start automatically, you can start it manually by clicking on the Google Play Store icon. Then Memu will start the Setup Wizard for your Google account. As already mentioned, choose now to either sign in with your existing Google account or create a new one. If you decide to link your existing Google account, click Existing. Then type in the e-mail address and password for your account. Then click the forward arrow and the OK button to allow Memu to access your data.
Then you’ll be asked if you want to use your Google account to backup applications and settings. This is optional, but if you want to do this, click the check mark under “Maintain an active backup of my Google account.” To continue, click the forward arrow. Click the Accept button to accept Google’s Terms and Conditions. Now all you have to do is click No Thanks to avoid adding your payment information. To install Android apps on your PC using Memu it’s not necessary for you to enter your billing information.
If you’ve been following all my instructions correctly, you can now access Google Play to download games and applications, in exactly the same way as when you use your Android smartphone.
One small note: If you encounter problems opening Google Play, there may be a slight hiccup that you can easily solve by verifying the virtual device in the Memu settings. It’s very simple and I’ll explain it right now.
In the Memu side menu, click the gear symbol to go to the emulator settings. Find the Advanced menu at the top and click on it. Under Device, take a look at the virtual device model which has been created (for example Samsung Galaxy Tab 3.) You’ll see that if you click the drop-down menus, amongst all the names, there are templates of some popular Chinese devices such as Xiaomi Mix, for example. If by chance one of the Chinese devices is selected, this could be the cause of blocked access to Google Play Store. Therefore, make sure that the virtual device model generated there is an Android device more common in Italy. You can change the virtual device and set it to the Samsung Galaxy Note 7 Edge or Note 10.1. At this point, confirm your selection by clicking the Save button and click Restart to restart Memu and confirm your settings.
Be patient and wait for the programme to restart with the correct settings. Once you get back to the main screen of the emulator, everything should work properly. You can now use Memu as an Android emulator on your PC.
Find problems with the user interface? This can happen if Memu is localised in a language other than the one you have selected. If this happens, don’t worry. Go back into the Memu settings (the gear symbol on the sidebar). From the General menu, select the language of your choice by using the drop down menu and press the Save button. If you’re prompted to restart Memu to confirm this setting click the Restart.
How to install Android on PC (BlueStacks)
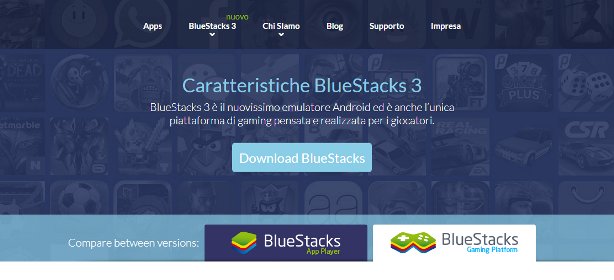
BlueStacks is one of the most used emulators for running Android and downloading Android games on the PC and it’s also optimized for gaming. In general, I think BlueStacks is an excellent program and you can safely use it to install Android on your PC.
If you’d like to use Android apps on your PC and want to try BlueStacks, the first thing you need to do is to download and install the software onto your computer. So, first go to the BlueStacks official website by clicking here, then click BlueStacks 3 to download the new version of the emulator. Wait until the download process is finished. Then double click on the downloaded file to start installing the program.
In the installation window that opens, click Install Now to begin the installation. As you’ll see, the installation process for BlueStacks 3 has slimmed down considerably with the new update. The Android emulator will install and start up automatically after a few minutes. Once the installation is complete you’ll be shown a short guide with an introduction to the emulator. Click the forward arrow to continue, or the X button to close the tutorial if you’re not interested.
How to configure BlueStacks on your PC
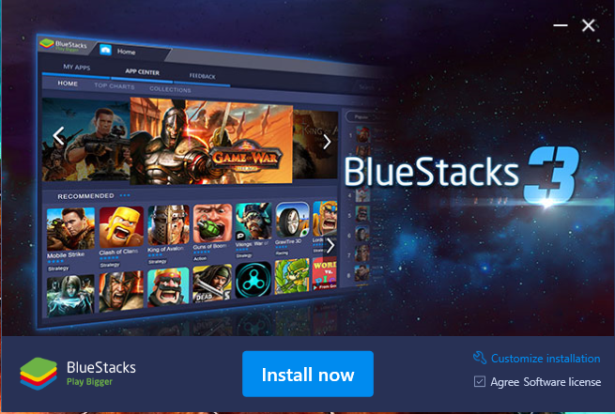
Next you’ll need to follow the steps to create a BlueStacks account and to do this you can use your Google account. After selecting a language using the drop-down menu, you’ll see a sign in screen where you can choose to configure an existing Google account or create a new one. If you choose to use an existing Google account you’ll need to complete the form with your login and password for your Google account. Otherwise, if you choose to create a new one, you’ll need to fill out your details to register for a new profile.
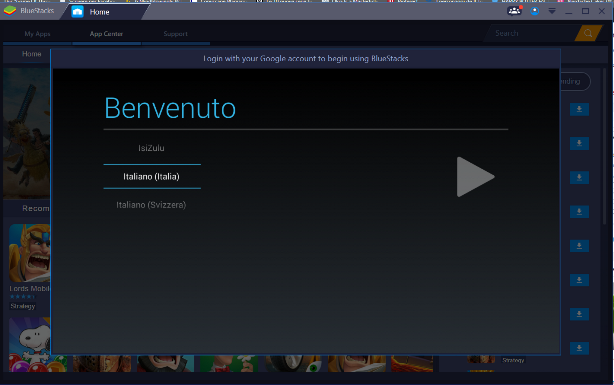
The last step is to add a payment method, which you can happily skip by clicking No Thanks. You don’t need to add a payment method to use the Android emulator. We’re almost there. If you want to customise your BlueStacks Android emulator, fill in your first and last name in the appropriate text fields and then click the forward arrow.
Congratulations! If you’ve followed all the steps correctly you’ve finished configuring BlueStacks with your Google account. Now you can begin to download applications from the Play Store. Did you see how it was easy to install Android on your PC?
Read More:
Best Android Antivirus
How much RAM does Android smartphone need?